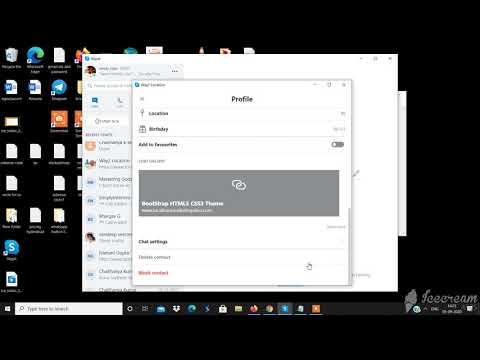Więc nie czujesz się całkowicie komfortowo z tym, jak Twoja twarz wygląda w aparacie? Photoshop to łatwy sposób na naprawienie wszelkich wad i poprawienie wyglądu zdjęcia. Ta wikiHow uczy, jak sprawić, by czyjaś twarz wyglądała lepiej za pomocą Photoshopa.
Kroki
Część 1 z 3: Pierwsze kroki

Krok 1. Kup lub pobierz Photoshop
Możesz pobrać z https://www.adobe.com/products/photoshop.html. Photoshop wymaga subskrypcji około 20 USD miesięcznie za indywidualną licencję. Dostępna jest bezpłatna wersja próbna. Program Photoshop Elements można również kupić za jednorazową opłatą w wysokości 99 USD. Program Photoshop Elements jest tańszy, ale nie ma tylu funkcji, co pełny program Photoshop.
Alternatywnie możesz pobrać i zainstalować GIMP. GIMP to edytor obrazów o otwartym kodzie źródłowym, podobny do Photoshopa. Jest całkowicie darmowy do pobrania

Krok 2. Otwórz Photoshopa
Photoshop ma niebieską ikonę z napisem „Ps” pośrodku. Kliknij ikonę Photoshop w menu Start systemu Windows lub w folderze Aplikacje na komputerze Mac, aby otworzyć program Photoshop.

Krok 3. Otwórz zdjęcie w Photoshopie
Wykonaj następujące czynności, aby otworzyć obraz w programie Photoshop:
- Kliknij Plik.
- Kliknij otwarty.
- Wybierz obraz, który chcesz edytować.
- Kliknij otwarty.

Krok 4. Zapisz kopię swojego obrazu
Podczas edycji obrazu w Photoshopie dobrze jest zapisać kopię oryginalnego, nieedytowanego obrazu. W ten sposób, jeśli się zepsujesz, możesz załadować oryginalny obraz. Wykonaj następujące czynności, aby zapisać obraz:
- Kliknij Plik
- Kliknij Zapisz jako.
- Wprowadź nową nazwę obrazu obok „Nazwa pliku”.
- Kliknij Zapisać.

Krok 5. Powiel warstwę tła
Zachowuje to kopię obrazu w pliku Photoshop. Jeśli pomieszasz obraz, możesz kliknąć zepsutą warstwę w panelu Warstwy po prawej stronie. Jeśli panel Warstwa nie jest wyświetlany, kliknij Okno na pasku menu i kliknij Warstwy. Następnie kliknij ikonę przypominającą kosz na śmieci pod panelem Warstwy, aby usunąć warstwę. Wykonaj poniższe czynności, aby zduplikować warstwę.
- Kliknij warstwę tła w panelu Warstwy po prawej stronie.
- Kliknij Warstwy na pasku menu u góry.
- Kliknij „Powiel warstwę.
Część 2 z 3: Poprawa rysów twarzy

Krok 1. Wyrównaj koloryt skóry
To, co próbujesz tutaj zrobić, to pozbyć się blasku i zaczerwienienia. Najłatwiej to zrobić, korzystając z funkcji autokorekty. Istnieją trzy funkcje autokorekty. Wypróbuj wszystkie trzy lub ich kombinację, aby zobaczyć, który wygląda najlepiej. Jeśli żaden z nich nie wygląda dobrze, możesz wypróbować inne narzędzia do regulacji kolorów. Naciskać " klawisz kontrolny + Z"na PC lub" Komenda + Z ” na komputerze Mac, aby cofnąć wszelkie zmiany, których nie lubisz. Wykonaj poniższe czynności, aby automatycznie skorygować obraz.
- Kliknij Obraz na pasku menu u góry.
- Kliknij Dźwięk automatyczny, Kontrast automatyczny, lub Automatyczny kolor.
- Kliknij Korekty jeśli żadna z opcji autokorekty nie wygląda dobrze.
- Kliknij Barwa/Nasycenie, Balans kolorów, lub Jasność/Kontrast.
- Użyj suwaków, aby ręcznie dostosować kolory obrazu.

Krok 2. Użyj narzędzia Clone Stamp, aby pozbyć się pryszczy i przebarwień
Narzędzie Clone Stempel ma ikonę przypominającą pieczątkę. Kliknij go na pasku narzędzi po lewej stronie. Wykonaj poniższe czynności, aby usunąć skazy za pomocą narzędzia Clone Stamp.
- Kliknij narzędzie Stempel na pasku narzędzi po lewej stronie.
- Naciskać " [" lub " ]", aby zmienić rozmiar kursora narzędzia. Powinien być wystarczająco duży, aby zakryć pryszcz lub skazę.
- Trzymać " Alt" lub " Opcje ” na komputerze Mac i kliknij obok skazy, aby pobrać próbkę koloru i tekstury obszaru wokół skazy.
- Kliknij skazę, aby nałożyć pobraną teksturę na skazę.

Krok 3. Użyj narzędzia Clone Stamp, aby pozbyć się zabłąkanych włosów
Jeśli na twarzy znajdują się zabłąkane włosy, wykonaj te same czynności, aby się ich pozbyć. Jeśli są nad rzęsami lub brwiami, trudno się ich pozbyć, więc po prostu zostaw je tam – nikt nie zauważy.
Jeśli potrzebujesz użyć wielu kliknięć, aby pozbyć się skazy za pomocą narzędzia do klonowania, pamiętaj, aby przytrzymać " Alt" lub " Opcje ” i klikaj obok obszaru, który chcesz zamalować przed każdym kliknięciem. Pozwoli to zachować spójność koloru i tekstury oraz pozwoli uniknąć nienaturalnych, powtarzających się wzorów.

Krok 4. Użyj narzędzia Clone Stamp, aby pozbyć się dodatkowych włosów z brwi
Jeśli wokół oczu znajdują się dodatkowe włoski na brwiach, możesz je usunąć za pomocą narzędzia do klonowania.

Krok 5. Użyj narzędzia szybkiego wyboru, aby zaznaczyć policzki, czoła i przód nosa
Wykonaj poniższe czynności, aby zaznaczyć obszary twarzy skierowane do przodu. Staraj się unikać zaznaczania oczu, nozdrzy i ust:
- Kliknij i przytrzymaj ikonę przypominającą magiczną różdżkę na pasku narzędzi po prawej stronie.
- Kliknij narzędzie szybkiego zaznaczania. Ma ikonę przypominającą pędzel malujący obszar linią przerywaną.
- Kliknij ⏷ obok ikony przypominającej czarne kółko w lewym górnym rogu.
- Przeciągnij suwak poniżej „Twardość” do około 50 - 75%.
- Naciskać " [" lub " ]", aby zmienić rozmiar kursora narzędzia.
- Kliknij i przeciągnij po czole, policzkach i czubku nosa.
-
Jeśli narzędzie Szybkie zaznaczanie zaznacza za dużo, kliknij ikonę przypominającą narzędzie Szybkie zaznaczanie ze znakiem minus (-) w lewym górnym rogu. Następnie kliknij i przeciągnij po obszarach, które chcesz usunąć z zaznaczenia. W razie potrzeby dostosuj rozmiar pędzla.
Jeśli szybkie zaznaczenie nie zaznaczy właściwego obrazu, możesz użyć narzędzia lasso, aby prześledzić obszary, które chcesz zaznaczyć

Krok 6. Zastosuj filtr rozmycia Gaussa
Nie chcesz nakładać za dużo. Wystarczy, aby wybór skóry wyglądał gładko. Wykonaj poniższe czynności, aby zastosować rozmycie gaussowskie.
- Kliknij Filtr na pasku menu u góry.
- Kliknij Plama.
- Kliknij Rozmycie Guassia.
- Upewnij się, że zaznaczona jest opcja „Podgląd”.
- Kliknij "-”, aby pomniejszyć, aż w oknie podglądu będzie widoczna cała twarz.
- Przeciągnij suwak na dole w prawo, aby zastosować niewielką ilość rozmycia gaussowskiego.
- Kliknij Ok.

Krok 7. Użyj narzędzia szybkiego wyboru, aby wybrać biel oczu
Jeśli cokolwiek jest zaznaczone, naciśnij " klawisz kontrolny+ D" lub " Komenda + D ”, aby wyczyścić zaznaczenie. Kliknij narzędzie Szybkie zaznaczanie na pasku narzędzi po lewej stronie, a następnie kliknij i przeciągnij nad białkami oczu, aby je zaznaczyć.
Jeśli przypadkowo zaznaczysz tęczówki, powieki lub rzęsy, kliknij ikonę przypominającą narzędzie Szybkie zaznaczanie ze znakiem minus (-) w lewym górnym rogu, a następnie kliknij i przeciągnij po obszarach, które chcesz usunąć z zaznaczenia

Krok 8. Użyj jasności i kontrastu, aby rozjaśnić oczy
Możesz użyć jasności i kontrastu, aby rozjaśnić oczy i zęby. Uważaj, aby nie rozjaśnić ich zbyt mocno, bo będą wyglądać sztucznie. Wykonaj poniższe czynności, aby zastosować rozjaśnienie i kontrast dla oczu.
- Kliknij Obraz na pasku menu u góry.
- Kliknij Korekty.
- Kliknij Jasność/Kontrast.
- Przeciągnij suwak poniżej Jasność w prawo, aby rozjaśnić oczy.

Krok 9. Użyj narzędzia Rozjaśnianie, aby rozjaśnić kolor tęczówki
Narzędzie do uników to pędzel, który rozjaśnia klikane obiekty. Posiada ikonę przypominającą lupę z czarną soczewką. Kliknij narzędzie do uników na pasku narzędzi po lewej stronie. Następnie wciśnij " [" lub " ]", aby zmienić rozmiar pędzla. Następnie kliknij kilka razy tęczówkę, aby rozjaśnić kolor tęczówki. Staraj się, aby jasność i kolor były spójne w całej tęczówce.
- Jeśli nie widzisz narzędzia Rozjaśnianie na pasku narzędzi, kliknij i przytrzymaj ikonę przypominającą ściskanie dłonią (narzędzie Ściemnianie), aby wyświetlić więcej narzędzi.
- Jeśli oczy mają czerwone oczy z aparatu, możesz użyć narzędzia Czerwone oczy, aby je usunąć.
- Możesz także zmienić kolor oka w Photoshopie.

Krok 10. Użyj narzędzia Burn, aby przyciemnić źrenicę i otoczyć tęczówkę
Narzędzie Nagraj ma ikonę przypominającą dłoń wykonującą gest szczypania. Aby wybrać narzędzie Ściemnianie, kliknij i przytrzymaj ikonę narzędzia Rozjaśnianie na pasku narzędzi po lewej stronie. Następnie kliknij ikonę narzędzia Nagraj. Naciskać " [" lub " ]", aby zmienić rozmiar pędzla. Kliknij kilka razy źrenice, aby je przyciemnić. Następnie zmniejsz rozmiar pędzla i ostrożnie obrysuj tęczówkę, aby utworzyć ciemną linię wokół tęczówki.

Krok 11. Użyj narzędzia Szybki wybór, aby wybrać zęby
Użyj tej samej techniki, której używałeś do wybierania oczu, aby wybrać zęby.

Krok 12. Użyj jasności i kontrastu, aby rozjaśnić zęby
Po wybraniu zębów za pomocą narzędzia Szybki wybór kliknij Korekty pod Obraz menu u góry. Następnie kliknij Kontrast/Jasność. Przeciągnij suwak poniżej „Jasność” nieco w prawo, aby rozjaśnić zęby. Uważaj, aby nie rozjaśnić ich zbyt mocno, ponieważ może to sprawić, że będą wyglądać sztucznie.
Alternatywnie możesz użyć narzędzia Rozjaśnianie, aby rozjaśnić zęby
Część 3 z 3: Eksportowanie obrazu

Krok 1. Kliknij Plik
Jeśli chcesz udostępnić swoje zdjęcie innym osobom, musisz je wyeksportować do powszechnie używanego formatu obrazu. Gdy będziesz gotowy do wyeksportowania obrazu, kliknij menu „Plik” u góry.

Krok 2. Kliknij Zapisz jako
Spowoduje to otwarcie okna Zapisz, które umożliwia nazwanie i zapisanie obrazu.

Krok 3. Użyj menu rozwijanego obok „Format”, aby wybrać format obrazu
Najpopularniejszym formatem obrazu jest „JPEG”. Możesz udostępniać obrazy JPEG w mediach społecznościowych, wiadomościach tekstowych, e-mailach i nie tylko. Inne popularne formaty plików to „GIF” i „PNG”.

Krok 4. Kliknij Zapisz
Powoduje to zapisanie obrazu w wybranym formacie obrazu.