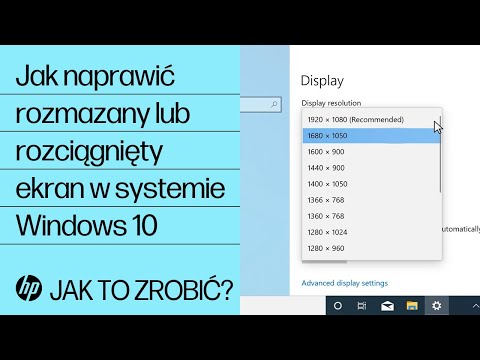MS Publisher to aplikacja DTP zawarta w niektórych wersjach pakietu Microsoft Office. Publisher został zaprojektowany tak, aby był przyjazny dla użytkownika i spełniał potrzeby przeciętnego użytkownika z niewielkim doświadczeniem projektowym lub bez niego. Ten artykuł zawiera instrukcje krok po kroku dotyczące tworzenia logo w programie Microsoft Publisher
Kroki

Krok 1. Otwórz wydawcę
Kliknij opcję Wszystkie programy z menu Start systemu Windows i wybierz Microsoft Office. Wybierz Wydawcę z podmenu. Aplikacja otworzy się na pulpicie. Wybierz rozmiar papieru dla obszaru roboczego. Wybierz opcję Rozmiary pustych stron z menu Typy publikacji w kolumnie po lewej stronie. Wybierz opcję Litera (portret) z dostępnych rozmiarów. Obszar roboczy został przygotowany do zaprojektowania logo w Microsoft Publisher.

Krok 2. Wybierz kształt logo
Kliknij przycisk "Autokształty" znajdujący się na pasku narzędzi Obiekty i zwróć uwagę na różne podmenu, które pojawiają się w menu "Autokształty". Przeglądaj podmenu, aby znaleźć kształt, linię, baner, wycięcie lub łącznik do zaprojektowania logo. Kliknij dowolny obiekt, aby wstawić go do dokumentu.

Krok 3. Zmień rozmiar kształtu, aby wypełnić okno aplikacji
Zwiększ rozmiar kształtu, aby poprawić jakość rozdzielczości produktu końcowego. Kliknij i przeciągnij krawędź lub róg, aby zmienić rozmiar kształtu. Kształt powinien sięgać do krawędzi okna aplikacji.

Krok 4. Wybierz kolor kształtu
Kliknij przycisk Kolor wypełnienia na pasku narzędzi. Wybierz opcję Więcej kolorów wypełnienia, aby wybrać kolor z opcji koloru standardowego, lub kliknij kartę Niestandardowe w podmenu, aby utworzyć niestandardowy kolor wypełnienia.
Wybierz kolor, który będzie dobrze kontrastował z kolorem użytej czcionki. Dowolny możliwy odcień lub kolor można utworzyć w menu Kolory niestandardowe, dostosowując suwaki w palecie kolorów lub dostosowując wartości RGB. Przezroczystość wypełnienia można również dostosować

Krok 5. Wybierz kolor konturu kształtu
Kliknij przycisk Kolor linii na pasku narzędzi. Wybierz opcję Więcej kolorów konturu z podmenu, aby wyświetlić każdy z dostępnych kolorów linii lub kliknij kartę Niestandardowe w podmenu, aby utworzyć niestandardowy kolor linii. Dowolny możliwy odcień lub kolor można utworzyć w menu Kolory niestandardowe, dostosowując suwaki w palecie kolorów.

Krok 6. Wybierz styl linii dla konturu kształtu
Kliknij przycisk Styl obramowania/linii na pasku narzędzi i wybierz styl i grubość konturu kształtu z dostępnych opcji. Wybierz spośród pojedynczych, podwójnych lub potrójnych stylów linii lub wybierz opcję Więcej linii umieszczoną na dole menu rozwijanego. Obrys kształtu można dopasować do dowolnej szerokości.

Krok 7. Dodaj tekst logo
Kliknij kształt prawym przyciskiem myszy i wybierz z menu rozwijanego opcję Dodaj tekst. W kształcie pojawi się kursor. Wpisz tekst logo.
- Zmień czcionkę tekstu logo. Kliknij projekt prawym przyciskiem myszy i wybierz opcję Zmień tekst. Wybierz czcionkę tekstu w oknie dialogowym Czcionka. Wybierz czytelną czcionkę. Helvetica, Bodini, Garamond i Futura to jedne z najpopularniejszych czcionek używanych przez profesjonalnych projektantów. Eksperymentuj z różnymi czcionkami, aby znaleźć tę, która najbardziej pasuje do Twojego projektu.
- Dostosuj rozmiar tekstu. Ponownie kliknij tekst prawym przyciskiem myszy i wybierz opcję Czcionka z menu rozwijanego. Wybierz opcję Tekst „Autodopasowanie” z podmenu i wybierz Najlepsze dopasowanie. Tekst dostosuje się, aby lepiej pasował do rozmiaru obiektu.

Krok 8. Zapisz logo jako plik obrazu
Kliknij obiekt prawym przyciskiem myszy i wybierz opcję Zapisz jako obraz z menu rozwijanego. Kliknij strzałkę Zapisz jako typ i wybierz opcję Bitmapa z menu rozwijanego. W oknie dialogowym Zapisz jako wybierz ustawienie 300 dpi z opcji Rozdzielczość wydruku. Obraz projektu logo Wydawcy został zapisany na Twoim komputerze.