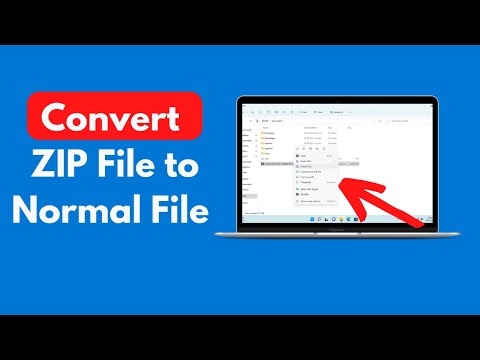W tym artykule opisano, jak zaprojektować monogram za pomocą programu Microsoft Word. Gdy to zrobisz, możesz zapisać monogram jako szablon lub obraz do wykorzystania w innych dokumentach, takich jak zaproszenia lub wizytówki. Te kroki będą działać również w programie Word dla komputerów Mac, a ogólne techniki można zastosować w innych programach, takich jak Adobe Illustrator lub Pages dla komputerów Mac.
Kroki
Część 1 z 3: Projektowanie monogramu

Krok 1. Otwórz Microsoft Word

Krok 2. Kliknij menu Wstaw, a następnie kliknij polecenie WordArt
Do dokumentu Word zostanie dodane pole tekstowe WordArt.

Krok 3. Usuń tekst WordArt, a następnie wpisz literę, która ma być największa w swoim monogramie

Krok 4. Zmień typ czcionki na Lucida Handwriting
Ta czcionka jest dołączona jako standardowa czcionka systemowa na komputerach z systemem Windows i Mac.
W tym kroku możesz użyć dowolnej czcionki

Krok 5. Po wybraniu litery zmień rozmiar czcionki na największy
- Zwiększenie rozmiaru czcionki nie zawsze powoduje zwiększenie rozmiaru pola WordArt. Kliknij i przeciągnij rogi pola WordArt na zewnątrz, aż zobaczysz całą literę.
- Jeśli chcesz, aby litera była jeszcze większa, wpisz liczbę, na przykład 200, w polu Rozmiar czcionki.

Krok 6. Dodaj jeszcze dwie litery WordArt, ale ich rozmiary czcionek powinny być co najmniej o połowę mniejsze od pierwszej litery
Rozmiar liter można zmienić w dowolnym momencie, ale zmiana rozmiaru pól tekstowych WordArt nie spowoduje zmiany rozmiaru czcionki

Krok 7. Kliknij i przeciągnij litery, aż spodoba Ci się ich wygląd
Przesuń kursor myszy nad obiekt WordArt, aż zobaczysz cztery strzałki dodane do kursora myszy, a następnie kliknij i przeciągnij, aby przenieść obiekt WordArt.
Możesz także przenosić WordArt za pomocą klawiatury. Kliknij pole tekstowe WordArt, a następnie naciskaj klawisze strzałek, aby przenieść obiekt WordArt

Krok 8. Sformatuj styl WordArt
Na karcie Formatowanie w sekcji Style tekstu program Word udostępnia opcje zmiany stylów tekstu WordArt.
- Kliknij przycisk Szybkie style, aby wybrać z galerii stylów WordArt.
- Kliknij strzałkę listy rozwijanej Wypełnienie, aby wybrać kolor wypełnienia obiektu WordArt. Zmienia to kolor wewnątrz linii litery.
- Kliknij strzałkę menu rozwijanego Styl linii, aby zmienić kolor zewnętrznej linii litery, zmienić grubość linii lub dodać inne efekty linii.
- Kliknij przycisk Efekty, aby dodać do obiektu WordArt efekty, takie jak cienie i odbicie.

Krok 9. Jeśli dokonasz zmiany, która Ci się nie podoba, naciśnij CTRL + Z, aby ją cofnąć
Część 2 z 3: Dodawanie dodatkowego stylu do monogramu

Krok 1. Dodaj kształt wokół monogramu
Często monogramy są zamknięte w kształcie, takim jak okrąg lub prostokątna tablica. Kliknij menu Wstaw, a następnie kliknij Kształt. Znajdź kształt, którego chcesz użyć, a następnie kliknij i przeciągnij go do dokumentu programu Word.

Krok 2. Sformatuj kształt
Na karcie Format kliknij strzałkę listy rozwijanej Wypełnienie, a następnie kliknij pozycję Brak wypełnienia. Kliknij strzałkę rozwijaną Linia, a następnie wybierz kolor pasujący do kolorów liter.

Krok 3. Po wybraniu kształtu kliknij i przeciągnij rogi kształtu, aby był wystarczająco duży, aby zmieściły się w nim litery monogramów

Krok 4. Ułóż litery monogramu wewnątrz kształtu, aż spodoba ci się, jak to wygląda
Część 3 z 3: Zapisywanie monogramu jako szablonu

Krok 1. Zapisz monogram
Gdy zapiszesz dokument programu Word jako szablon, po jego otwarciu otworzy się kopia tego pliku, którą możesz zmienić, nie martwiąc się o oryginał. Kliknij menu Plik, a następnie kliknij polecenie Zapisz jako.

Krok 2. Nazwij i zapisz plik
W oknie dialogowym Zapisz nazwij monogram. Kliknij menu rozwijane Format, a następnie kliknij Szablon programu Word. Kliknij Zapisz.