Gdy jesteś w trakcie konfiguracji podłączania odtwarzacza Roku do telewizora, musisz podłączyć odtwarzacz Roku do domowej sieci Wi-Fi i/lub Internetu, aby rozpocząć przesyłanie strumieniowe. Ten wikiHow nauczy Cię, jak podłączyć odtwarzacz strumieniowy Roku lub po raz pierwszy połączyć się z Internetem, a następnie ponownie połączyć się z Wi-Fi, jeśli zobaczysz ten ekran, jeśli napotkasz którykolwiek z tych nieoczekiwanych problemów z siecią, na przykład jeśli: ponownie nie można uzyskać dostępu do magazynu kanałów ROKU, buforować lub wstrzymywać odtwarzanie później, dzięki czemu można teraz oglądać telewizję i ponownie oglądać zawartość, jeśli nie połączyło się z Wi-Fi lub jeśli problem z łącznością będzie się powtarzał, spróbuj skontaktować się z Dostawca usług internetowych (ISP) na telefonie lub w aplikacjach do czatu wideo na żywo na smartfonie, tablecie lub laptopie i/lub komputerze stacjonarnym.
Kroki
Metoda 1 z 2: Łączenie z Wi-Fi
Krok 1. Skonfiguruj telewizor Roku, odtwarzacz lub kij do przesyłania strumieniowego
Musisz podłączyć odtwarzacz Roku lub urządzenie do przesyłania strumieniowego do telewizora HD z dostępnym portem HDMI w zależności od modelu Roku i pamiętaj, które wejście HDMI wybierzesz, aby w ten sposób dostroić telewizor do to samo źródło wejściowe, a następnie podłącz port HDMI do telewizora Roku, a drugi koniec przechodzi do odtwarzacza Roku w ten sposób lub podłącz bezpośrednio urządzenie do przesyłania strumieniowego. Uwaga: jeśli twój Roku Streaming Stick (wersja oryginalna lub Plus) nie pasuje do portu HDMI telewizora z powodu ograniczeń przestrzennych i nadal działa z problemami ze zdalnym Roku, możesz chcieć uzyskać bezpłatny przedłużacz HDMI, który często może pomóc poprawić zdalną wydajność ROKU za darmo, aby zamówić ją ze strony Roku pod adresem:
-
Jeśli masz telewizory 4K i/lub 4K HDR, wybierz wejście HDMI obsługujące HDCP 1.4 lub 2.2.

Podłącz Roku do Internetu Krok 1 - Więcej informacji na temat tego procesu konfiguracji znajdziesz później w artykule Jak podłączyć urządzenia Roku do telewizora.
- Użyj tej metody, jeśli nigdy wcześniej nie korzystałeś z telewizora Roku. Jeśli tak, najprawdopodobniej nie uzyskasz dostępu do samouczka ponownie i będziesz musiał przejść do następnej metody, a następnie włożyć 2 baterie AA do pilota Roku, upewniając się, że są one mocno osadzone i ustawione prawidłowo, lampka parowania na komorze baterii zacznie migać, sygnalizując, że jest gotowy do parowania, jeśli nie ma lampki parowania, wypróbuj nowy inny zestaw baterii AA i podłącz jeden koniec kabla zasilającego USB do odtwarzacza Roku lub trzymaj w ten sposób, a następnie drugi koniec do portu USB w telewizorze lub użyj zasilacza sieciowego, aby podłączyć go bezpośrednio do gniazdka ściennego, a jeśli zobaczysz czerwone światło na odtwarzaczu Roku lub urządzeniu do przesyłania strumieniowego, spróbuj użyć zasilacza sieciowego, aby podłączyć go bezpośrednio do gniazdka elektrycznego, niewystarczająca moc z portu USB telewizora może prowadzić do niestabilności, awarii i/lub innych nieprzewidywalnych zachowań.

Krok 2. Przełącz się na kanał wejściowy Roku i upewnij się, że jest poprawny
Podczas konfigurowania odtwarzacza Roku lub urządzenia do przesyłania strumieniowego podłączałeś go do portu HDMI w telewizorze ROKU, który powinien być oznaczony podobnie do „HDMI 1/2/3/4”. Na pilocie Roku (lub pilocie telewizora) poszukaj przycisku oznaczonego Wejście, Wideo, Źródło, Auxlub coś podobnego i pamiętaj, aby przełączyć się na to samo wejście, aby podłączyć odtwarzacz ROKU. Nie martw się, jeszcze nic nie zobaczysz na ekranie, a za kilka minut powinieneś zobaczyć, że animacja logo Roku wypełni ekran telewizora, na wszelki wypadek upewnij się, że jesteś dostrojony do prawidłowego wejścia w telewizorze Roku, aby uzyskać dodatkową pomoc w rozwiązywaniu problemów z wybieraniem wejść lub jeśli nie jest wyświetlany żaden obraz, odwiedź stronę:

Krok 3. Na ekranie Zaczynajmy pilot Roku powinien rozpocząć automatyczne parowanie po włączeniu
Jeśli nie zostanie sparowany, naciśnij i przytrzymaj przycisk parowania przez około 3-5 sekund, aż zielona lampka parowania z tyłu pilota Roku zacznie migać, sygnalizując, że jest gotowy do sparowania, gdy się powiedzie, użyj pilota Roku, aby Wybierz swój język. Gdy przełączysz się na właściwe wejście, zobaczysz ekran dla Roku, aby kontynuować konfigurację w różnych językach, i naciśnij ok na pilocie Roku i wybierz kraj, a następnie kliknij Skonfiguruj do użytku domowego i naciśnij ok ponownie na pilocie ROKU.

Krok 4. Następnie będziesz mógł wybrać z menu opcję przewodową lub bezprzewodową (Uwaga:
Kije strumieniowe Roku nie mają opcji przewodowej). Po wybraniu języka zostaniesz poprowadzony przez konfigurację swojego Roku.
Jeśli zdecydujesz się na korzystanie z połączenia bezprzewodowego, musisz przejść do następnego kroku. Jeśli wybierzesz połączenie przewodowe, twój odtwarzacz Roku automatycznie wykryje twoje połączenie i nie musisz robić nic więcej niż tylko to, podłącz kabel Ethernet do portu Ethernet w odtwarzaczu Roku

Krok 5. Wybierz swoją sieć bezprzewodową z listy
Jeśli nie widzisz swojej sieci na liście, spróbuj nacisnąć „Skanuj ponownie, aby zobaczyć wszystkie sieci”, jeśli Twoja sieć nie jest wyświetlana lub wymieniona, i ponownie naciśnij „OK” na pilocie Roku, aby uzyskać więcej dodatkowych kroków rozwiązywania problemów sieć domową, odwiedź: https://go.roku.com/findnetwork lub
- Jeśli Twoje urządzenie Roku nadal nie odbiera Twojej sieci z routera, mogą być co najmniej zbyt daleko od siebie, aby nawiązać połączenie. W takim przypadku możesz chcieć użyć połączenia Ethernet sieci lokalnej (LAN) lub przenieść router bliżej urządzenia Roku lub urządzenia do przesyłania strumieniowego, a jeszcze lepiej, będziesz używać zaawansowanego odbiornika bezprzewodowego, jeśli masz Roku Streaming Stick+, aby uzyskać dodatkową pomoc w rozwiązywaniu problemów z połączeniami, odwiedź: https://go.roku.com/awrhelp lub odwiedź: https://support.roku.com/article/115015760328-how-to-connect-your-roku -urządzenie-strumieniowe-do-sieci-domowej-i-internetu. Pamiętaj, że szukasz tej samej sieci, do której możesz podłączyć komputer, tablet lub smartfon, wybierz taką, która ma ikonę kłódki hasła obok sąsiedniej ikony Wi-Fi po lewej stronie ekranu i kliknij ok ponownie na pilocie Roku.
- Po wybraniu sieci Twoje urządzenie Roku zajmie chwilę, aby upewnić się, że może połączyć się z siecią domową lub Internetem.

Krok 6. Wprowadź hasło
Następnie zostaniesz poproszony o podanie hasła bezprzewodowej sieci domowej (jeśli masz) lub dostępnego. Możesz nacisnąć „Pokaż hasło”, aby widzieć swoje hasło podczas wpisywania i pamiętaj, że w hasłach sieciowych rozróżniana jest wielkość liter. Użyj przycisku Shift na klawiaturze ekranowej, gdy musisz wprowadzić wielką literę.

Krok 7. Wybierz Połącz i naciśnij OK ponownie na pilocie Roku.
Jeśli poprawnie wpisałeś hasło, zobaczysz komunikat potwierdzający, że Twoje urządzenie Roku jest pomyślnie połączone z siecią. Kiedy wszystkie dwa (2) lub trzy (3) czeki są zielone, oznacza to, że połączenie zostało pomyślnie połączone, więc możesz już iść! Jeśli nie jest połączony z siecią Wi-Fi, musisz spróbować ponownie, a jeśli w dowolnym momencie pojawi się czerwony „x”, aby uzyskać dodatkową pomoc dotyczącą rozwiązywania problemów z połączeniem z siecią domową, odwiedź: https://go.roku. com/connectivity lub https://roku.com/go/wireless i poszukaj Nie mogę połączyć się z moją siecią bezprzewodową, a następnie, gdy urządzenie ROKU zostanie pomyślnie połączone z Internetem, pobranie najnowszej aktualizacji oprogramowania zajmie kilka minut, dzięki czemu można automatycznie uzyskać najnowsze funkcje i aktualizacje kanałów, aby uzyskać dodatkową pomoc dotyczącą rozwiązywania problemów z kodami błędów od 001 do 005, odwiedź:
Metoda 2 z 2: Ponowne łączenie z Wi-Fi

Krok 1. Naciśnij przycisk Home na pilocie Roku
Powinno to spowodować przejście do ekranu głównego Roku.
Możesz użyć tej metody, jeśli od razu skonfigurowałeś sieć, ale musisz ponownie uzyskać dostęp do tych ustawień lub utworzyć nowe połączenie

Krok 2. Przejdź do Ustawień i naciśnij OK na pilocie ROKU.
Po przewinięciu do „Ustawienia” pierwsza opcja powinna być już podświetlona.

Krok 3. Ponownie naciśnij OK na pilocie
„Sieć” powinna być podświetlona.

Krok 4. Przejdź do Ustaw połączenie i naciśnij OK na pilocie ROKU.
W prawej części strony zobaczysz opcję konfiguracji połączenia.

Krok 5. Wybierz połączenie przewodowe lub bezprzewodowe
Jeśli masz urządzenie do przesyłania strumieniowego Roku, nie ma on portu Ethernet i nie możesz korzystać z połączenia przewodowego, a jeśli masz odtwarzacz Roku, ma on port Ethernet.
Jeśli zdecydujesz się na korzystanie z połączenia bezprzewodowego, musisz przejść do następnego kroku. Jeśli wybierzesz połączenie przewodowe, Twój Roku automatycznie wykryje Twoje połączenie i nie musisz robić nic więcej

Krok 6. Wybierz swoją bezprzewodową sieć domową z listy
Jeśli nie widzisz nazwy swojej sieci na liście po lewej stronie, spróbuj nacisnąć „Skanuj ponownie, aby zobaczyć wszystkie sieci” i kliknij ok na pilocie Roku. Aby uzyskać więcej dodatkowej pomocy w rozwiązywaniu problemów ze znalezieniem sieci domowej, odwiedź: https://go.roku.com/wireless lub
- Jeśli Twój Roku nadal nie odbiera Twojej sieci z routera, mogą być zbyt daleko od siebie, aby nawiązać połączenie. W takim przypadku możesz użyć połączenia Ethernet lub przenieść router bliżej odtwarzacza Roku. Jeśli masz Roku Streaming Stick+, użyj zaawansowanego odbiornika bezprzewodowego, aby uzyskać pomoc z połączeniami pod adresem: https://go.roku.com/awrhelp lub https://support.roku.com/article/115015760328-how-to- Połącz urządzenie do strumieniowego przesyłania danych z domową siecią i internetem.
- Po wybraniu bezprzewodowej sieci domowej urządzenie Roku zajmie chwilę, aby upewnić się, że może połączyć się z Internetem.

Krok 7. Wprowadź hasło bezprzewodowej sieci domowej (jeśli je posiadasz)
Możesz nacisnąć „Pokaż hasło”, aby widzieć swoje hasło podczas wpisywania i pamiętaj, że w hasłach sieciowych rozróżniana jest wielkość liter. Użyj klawisza Shift na klawiaturze ekranowej, gdy musisz wprowadzić wielką literę.

Krok 8. Wybierz Połącz zaznaczając go i naciśnij OK ponownie na pilocie Roku.
Jeśli poprawnie wpisałeś hasło do bezprzewodowej sieci domowej, zobaczysz komunikat potwierdzający, że Twoje urządzenie Roku zostało pomyślnie połączone z siecią domową, gdy wszystkie dwa (2) lub trzy (3) kontrole są zielone i informuje Cię to się powiodło, co oznacza, że możesz już iść. Jeśli nie jest podłączony, musisz spróbować ponownie, a jeśli czerwony x pojawi się w dowolnym momencie, aby uzyskać dodatkową pomoc w rozwiązywaniu problemów, odwiedź: https://go.roku.com/connectivity lub https://roku.com/go/wireless i poszukaj Nie mogę połączyć się z moją siecią bezprzewodową.
Wideo - Korzystając z tej usługi, niektóre informacje mogą być udostępniane YouTube
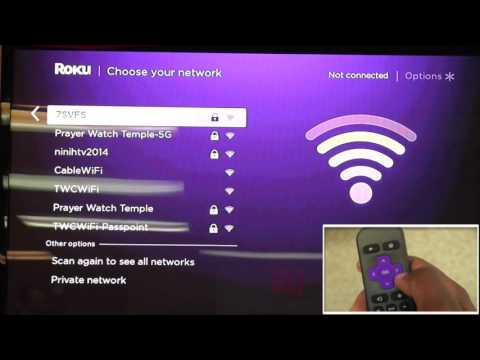
Porady
- Po pomyślnym połączeniu się z siecią, Roku pobierze i zainstaluje wszelkie aktualizacje oprogramowania, a po zakończeniu uruchomi się ponownie. Aby uzyskać bardziej szczegółowe informacje, przejdź do:
- Jeśli zauważysz, że sygnał Wi-Fi jest powolny i słaby, musisz postępować zgodnie z instrukcjami, aby zwiększyć prędkość pobierania Internetu. Bardziej szczegółowe informacje lub dodatkowe wskazówki dotyczące rozwiązywania problemów znajdziesz na: https://go. roku.com/internetspeed.
- Kod błędu 009 oznacza, że Twój Roku jest podłączony do routera, ale nie może połączyć się z Internetem. Skontaktuj się z usługodawcą internetowym, aby uzyskać pomoc, jeśli nie ma połączenia. Jeśli Twój komputer ma połączenie z Internetem i nadal widzisz błąd 009, uruchom ponownie odtwarzacz Roku i zapoznaj się z:
- Kod błędu 012 oznacza, że coś jest nie tak z przewodem Ethernet. Sprawdź, czy kabel Ethernet jest prawidłowo podłączony do urządzenia Roku i routera. Następnie przetestuj to połączenie za pomocą drugiego kabla Ethernet, aby wykluczyć uszkodzenie drugiego przewodu. Aby uzyskać dodatkową pomoc w rozwiązywaniu problemów, odwiedź:
- Kod błędu 013 oznacza, że coś jest nie tak z przewodem Ethernet. Sprawdź, czy router działa prawidłowo, używając innego urządzenia w tej sieci (nie połączenia przewodowego) w celu uzyskania dostępu do Internetu. Jeśli możesz połączyć się z internetem, uruchom ponownie Roku. Jeśli nie możesz połączyć się z Internetem z innego urządzenia, spróbuj odłączyć, a następnie ponownie podłączyć kabel Ethernet. Jeśli problem będzie się powtarzał, zresetuj router przed skontaktowaniem się z dostawcą usług internetowych (ISP) w aplikacjach do czatu wideo.
- Kod błędu 14 oznacza, że nie udało się połączyć z siecią bezprzewodową i należy ponownie wprowadzić hasło do sieci.
- Kod błędu 14.10 lub 14.11 oznacza, że powinieneś ponownie uruchomić router i Roku.
- Kod błędu 14.20 oznacza, że należy sprawdzić, czy siła sygnału jest niska lub wystarczająca. Twój odtwarzacz lub pendrive Roku może znajdować się zbyt daleko od routera, aby połączyć go bezprzewodowo.
- Kod błędu 14.30 oznacza, że powinieneś ponownie uruchomić router i Roku.
- Kod błędu 14.40 lub 14.41 jest spowodowany nieprawidłowym hasłem do Twojej sieci. Sprawdź, czy wybrałeś właściwą sieć i wprowadziłeś prawidłowe hasło.
- Kod błędu 14.50 oznacza, że należy ponownie uruchomić router, odtwarzacz Roku i telewizor.
- Kod błędu 14,62 lub 14,64 oznacza, że należy sprawdzić, czy siła sygnału bezprzewodowego jest odpowiednia. Twoje urządzenie Roku może znajdować się zbyt daleko od routera, aby połączyć je bezprzewodowo.
- Kod błędu 015 oznacza, że odtwarzacz Roku nie może połączyć się z siecią domową lub połączenie sieciowe zostało utracone, gdy nie możesz uzyskać dostępu do sklepu Roku Channel Store lub jeśli występuje buforowanie lub przerwy podczas odtwarzania.
- Kod błędu 016 oznacza, że próbujesz uruchomić kanał, ale połączenie sieciowe lub internetowe zostało utracone. Wybierz opcję „Skonfiguruj połączenie”, aby przejść do ustawień sieciowych w odtwarzaczu Roku, i postępuj zgodnie z instrukcjami wyświetlanymi na ekranie. Jeśli zachowanie się utrzymuje, sygnał bezprzewodowy może być zbyt słaby, a urządzenie Roku może znajdować się zbyt daleko od routera.
- Kod błędu 017 występuje, gdy urządzenie Roku wykryje słabą siłę sygnału bezprzewodowego. Postępuj zgodnie z instrukcjami wyświetlanymi na ekranie i spróbuj zbliżyć Roku do routera.
- Kod błędu 018 występuje, gdy odtwarzacz Roku wykryje wolne prędkości Internetu. Skontaktuj się z usługodawcą internetowym, aby ustalić, jaką prędkość subskrybujesz. Możesz rozważyć uaktualnienie do szybszego połączenia.
- Jeśli problem będzie się powtarzał, skontaktuj się z numerem zespołu pomocy technicznej Roku w telefonie lub aplikacji do czatu wideo na smartfonie, tablecie i/lub laptopie i komputerach stacjonarnych lub uruchom publiczną witrynę internetową, taką jak https://roku.com lub skontaktuj się z Internetem Usługodawcy za pośrednictwem numeru telefonu lub aplikacji do czatu wideo, takich jak Zoom, Facebook, Skype, Google Meet, Microsoft Teams, FaceTime, Twitter itd. w tym procesie w Contact Roku.







