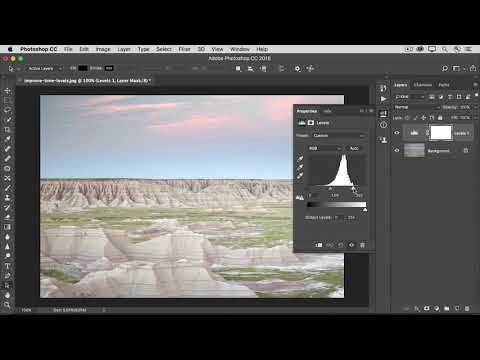Wireless Laser Mouse 5000 firmy Microsoft wykorzystuje technologię Bluetooth do łączenia się z komputerem stacjonarnym lub laptopem. Oferuje wszechstronność i swobodę dzięki wyeliminowaniu przewodów. Pomimo wielu funkcji połączenie jest naprawdę łatwe, a wszystko, co musisz zrobić z wyprzedzeniem, to upewnić się, że Twój komputer jest kompatybilny z Bluetooth.
Kroki

Krok 1. Włącz urządzenie nadawczo-odbiorcze Bluetooth komputera
Jeśli używasz laptopa, przełącznik Bluetooth zwykle znajduje się po bokach lub możesz użyć skrótu klawiaturowego. Jeśli używasz komputera stacjonarnego, możesz włączyć Bluetooth za pomocą oprogramowania. Po prostu zapoznaj się z instrukcją obsługi komputera lub skontaktuj się z producentem, jeśli nie wiesz, jak lub gdzie znajduje się przełącznik.

Krok 2. Włóż baterie do myszy
Otwórz panel pod myszką i włóż dwie baterie AAA.

Krok 3. Włącz mysz
Przesuń przełącznik zasilania w lewo. Zielona dioda LED poinformuje Cię, że jest włączona.

Krok 4. Przejdź do ustawień Bluetooth komputera i przeskanuj dostępne urządzenia Bluetooth w pobliżu

Krok 5. Pociągnij w dół przełącznik Bluetooth myszy podczas skanowania komputera, aby komputer mógł go wykryć
Przełącznik Bluetooth znajduje się na spodzie myszy.
Gdy komputer wykryje mysz, pojawi się ona na liście wykrytych urządzeń w ustawieniach Bluetooth komputera

Krok 6. Wybierz mysz z listy
Po wybraniu komputer zacznie łączyć z nim połączenie Bluetooth.
Gdy komputer pomyślnie połączy się z myszą, możesz zacząć z niej korzystać
Porady
- Microsoft Wireless Laser Mouse 5000 jest przeznaczona do notebooków. Jednak nadal możesz go używać z komputerami stacjonarnymi, o ile ma funkcję Bluetooth.
- Niektóre komputery stacjonarne nie są wyposażone w Bluetooth. Aby korzystać z myszy Microsoft Wireless Laser Mouse 5000, musisz kupić klucz sprzętowy Bluetooth, który można podłączyć do dowolnego portu USB komputera, aby włączyć Bluetooth.