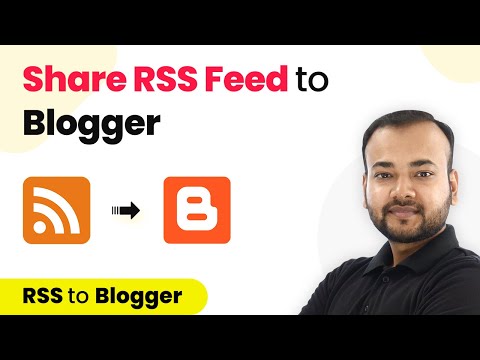Ta wikiHow uczy, jak nagrywać spotkanie Zoom za pomocą klienta stacjonarnego Zoom na komputerze z systemem Windows lub Mac. Klient powiększania umożliwia łatwe rozpoczęcie spotkania, nagrywanie spotkania i udostępnianie ekranu komputera innym uczestnikom spotkania.
Kroki
Część 1 z 2: Tworzenie konta

Krok 1. Wejdź na https://zoom.us w przeglądarce internetowej
Korzystając z preferowanej przeglądarki internetowej, przejdź na oficjalną stronę Zoom.

Krok 2. Kliknij Zarejestruj się, to nic nie kosztuje
To niebieski przycisk w prawym górnym rogu. Jeśli masz już konto Zoom, kliknij "Zaloguj się".

Krok 3. Wpisz swój adres e-mail i kliknij Zarejestruj się
Możesz użyć dowolnego adresu e-mail, ale jeśli używasz Zoom do spotkań służbowych, możesz użyć swojego służbowego adresu e-mail.

Krok 4. Kliknij Zarejestruj się w wyskakującym okienku
Rejestrując się, zgadzasz się na warunki. Kliknij link w wyskakującym okienku, aby zapoznać się z regulaminem. Na Twój adres e-mail zostanie wysłany e-mail z potwierdzeniem.

Krok 5. Sprawdź pocztę
Powinieneś otrzymać wiadomość e-mail z potwierdzeniem od Zoom. Jeśli nie widzisz wiadomości e-mail w skrzynce odbiorczej, sprawdź folder spamu lub folder wiadomości-śmieci. Jeśli nie otrzymałeś wiadomości e-mail z potwierdzeniem, kliknij „Wyślij ponownie e-mail” na stronie internetowej.

Krok 6. Kliknij Aktywuj konto w wiadomości e-mail
To duży niebieski przycisk w Twoim e-mailu. Spowoduje to przejście do innej strony e-mail, na której zakończysz konfigurowanie konta.

Krok 7. Wpisz swoje imię i utwórz hasło
Wpisz swoje imię i nazwisko w pierwszych dwóch polach. Utwórz hasło w trzecim i czwartym polu. Hasło musi mieć co najmniej sześć znaków i zawierać kombinację liter i cyfr. Upewnij się, że wpisujesz to samo hasło w obu polach. Po zakończeniu kliknij „Kontynuuj”.

Krok 8. Kliknij Nie jestem robotem
Kliknij pole wyboru w polu pod polami z zaproszeniami e-mail. To pole potwierdza, że jesteś osobą.

Krok 9. Zaproś użytkowników na spotkanie (opcjonalnie)
Istnieją trzy pola, w których możesz wpisać adres e-mail. Użyj tych pól, aby zaprosić inne osoby na swoje spotkanie. Kliknij „Dodaj kolejny adres e-mail”, jeśli chcesz zaprosić więcej osób. Po zakończeniu kliknij „Zaproś”. Jeśli nie chcesz teraz nikogo zapraszać, kliknij „Pomiń ten krok”. Spowoduje to przejście do strony internetowej, na której możesz rozpocząć spotkanie.

Krok 10. Kliknij Rozpocznij spotkanie teraz
To pomarańczowe pole pod adresem URL. Użyj adresu URL, aby zaprosić inne osoby na spotkanie. Spowoduje to przejście do strony, na której możesz pobrać klienta Zoom.

Krok 11. Kliknij pobierz i uruchom Zoom
Jest to link na dole przeglądarki internetowej.

Krok 12. Kliknij plik uruchamiania Zoom
Na PC jest to „Zoom_Launcher.exe”, a na Macu to „Zoomusinstaller.pkg”. Domyślnie pobrane pliki będą znajdować się w folderze „Pobierz”. Spowoduje to uruchomienie klienta Zoom i spotkanie.
Część 2 z 2: Nagrywanie spotkania

Krok 1. Kliknij przycisk Nagraj
To okrągły przycisk u dołu klienta Zoom. Możesz kliknąć ikonę zatrzymania lub wstrzymania, aby zatrzymać nagrywanie.

Krok 2. Kliknij Udostępnij ekran
Jest to zielona ikona z prostokątem i strzałką skierowaną w górę na dole pośrodku.

Krok 3. Wybierz okno, które chcesz udostępnić
Wybierz „Pulpit”, aby udostępnić wszystko na ekranie komputera, możesz także wybrać konkretną aplikację lub tablicę.
Możesz także udostępnić ekran swojego iPhone'a lub iPada, ale musisz zainstalować dodatkową wtyczkę

Krok 4. Kliknij Udostępnij ekran
To niebieski przycisk na dole wyskakującego okienka. Spowoduje to udostępnienie uczestnikom Twojego okna lub pulpitu.
Po zakończeniu udostępniania pulpitu, tablicy lub aplikacji komputerowej kliknij „Zatrzymaj udostępnianie” u góry ekranu

Krok 5. Kliknij Zakończ spotkanie
Znajduje się w prawym dolnym rogu. Po zakończeniu spotkania nagranie zostanie przekonwertowane na plik MP4. Eksplorator plików automatycznie otworzy folder z nagranym spotkaniem.

Krok 6. Uzyskaj dostęp do nagrania
Po zakończeniu spotkania możesz przejrzeć swoje nagranie, otwierając plik wideo w folderze Dokumenty. Aby uzyskać dostęp do wideo spotkania w systemie Windows:
-
Otwórz Eksplorator plików

File_Explorer_Icon {{/verifierId}} {{#verifierId}} {{#verifierData.articleReviewersUrl}} {{verifierData.name}} {{/verifierData.articleReviewersUrl}} {{^verifierData.articleReviewersUrl}} {{verifierData.name}} {{/verifierData.articleReviewersUrl}} {{{verifierData.blurb}}} {{/verifierId}} {{^verifierId}} {{{submitterDisplayName}}} {{/verifierId}} {{qa_answerer_label}} {{# isTopAnswerer}}{{^qa_desktop}} {{/qa_desktop}}{{/isTopAnswerer}} {{#obscureAnswers}} {{#staffAnswerer}} {{#qa_amp}} {{/qa_amp}} {{^qa_amp} } {{/qa_amp}}
{{qa_purchase_obscured_answer_staff_header}} {{qa_purchase_obscured_answer_staff_prompt}}
{{/staffAnswerer}} {{#verifierId}} {{#qa_amp}} {{/qa_amp}} {{^qa_amp}} {{/qa_amp}}
{{qa_purchase_obscured_answer_header}} {{qa_purchase_obscured_answer_prompt}}
{{/verifierId}} {{/obscureAnswers}} {{{curatedQuestion.curatedAnswer.text}}} {{^qa_amp}} {{^qa_hide_ratings}}{{> thumbs_qa_widget}}{{/qa_hide_ratings}} {{^ qa_anon}} {{qa_flag_duplicate}}
Dziękuję!
{{/qa_anon}} {{/qa_amp}}