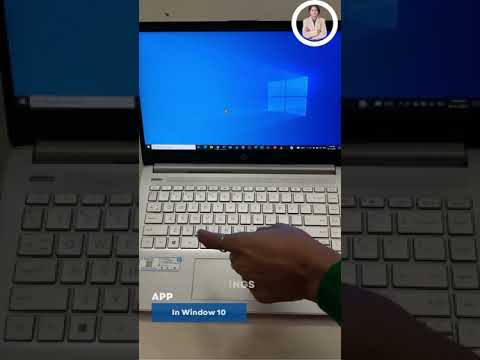Jeśli chodzi o komputery, folder jest kręgosłupem organizacji. Foldery ułatwiają oddzielanie, etykietowanie i przenoszenie plików. Zanim jednak będziesz mógł wykorzystać tę podstawową funkcję komputera, musisz wiedzieć, jak ją stworzyć.
Kroki
Metoda 1 z 2: Korzystanie z Eksploratora plików

Krok 1. Otwórz Eksplorator plików
Eksplorator plików to aplikacja wbudowana w system Windows, która umożliwia zarządzanie wszystkimi plikami i folderami na komputerze oraz podłączonych do niego urządzeniach.

Krok 2. Znajdź lokalizację, w której chcesz utworzyć folder
Jeśli zamierzasz często uzyskiwać dostęp do plików, możesz rozważyć utworzenie folderu na pulpicie. W przeciwnym razie folder Dokumenty powinien wystarczyć.

Krok 3. Utwórz folder
Aby utworzyć folder, kliknij prawym przyciskiem myszy puste miejsce i wybierz Nowy, a następnie Folder.

Krok 4. Nazwij folder
Wpisz preferowaną nazwę folderu.

Krok 5. Wypełnij folder
Następnie możesz przeciągnąć dowolny typ pliku, który chcesz uporządkować, do swojego nowego folderu. Następnie możesz w dowolnym momencie dwukrotnie kliknąć folder, aby uzyskać dostęp do tych plików.
Możesz także umieścić inny folder w swoim folderze
Metoda 2 z 2: Korzystanie z wiersza polecenia

Krok 1. Otwórz wiersz polecenia
Możesz uruchomić wiersz polecenia, naciskając ⊞ Win + R i wpisując cmd w polu Uruchom. Jeśli używasz systemu Windows 8, możesz również nacisnąć ⊞ Win + X i wybrać z menu Wiersz polecenia.

Krok 2. Przejdź do miejsca, w którym chcesz umieścić folder
Użyj poleceń nawigacyjnych wiersza polecenia, aby otworzyć lokalizację, w której ma znajdować się folder.

Krok 3. Utwórz jeden folder
Aby utworzyć folder w bieżącej lokalizacji, wpisz mkdir nazwafolderu i naciśnij ↵ Enter. Możesz otworzyć nowy folder, wpisując cd nazwa folderu.

Krok 4. Utwórz katalogi zagnieżdżone
Możesz utworzyć zestaw katalogów wewnątrz siebie za pomocą jednego polecenia. Jest to przydatne, jeśli budujesz drzewo katalogów, które zamierzasz wypełnić później. Dodaj flagę -p do polecenia mkdir, aby dodać wiele katalogów zagnieżdżonych w sobie. Na przykład mkdir -p Vacation\Images\Favorites utworzy katalog Vacation w twojej bieżącej lokalizacji, z katalogiem Images w środku i katalogiem Favorites znajdującym się w katalogu Images.

Krok 5. Skopiuj pliki do nowego folderu
Po utworzeniu folderu możesz zacząć wypełniać go plikami. Zobacz ten przewodnik, aby uzyskać szczegółowe informacje na temat kopiowania plików.