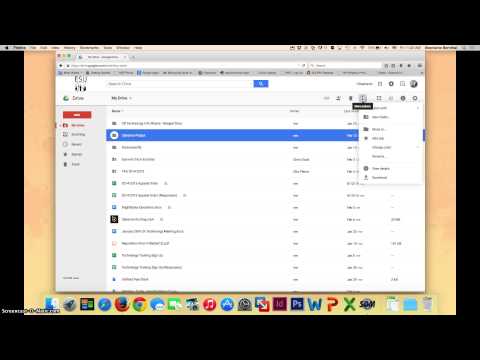Utrzymywanie folderu w tajemnicy lub poza zasięgiem innych osób na komputerze (działającym tylko w systemie operacyjnym Windows) zwykle staje się trudniejsze, jeśli wszyscy członkowie rodziny korzystają ze wspólnego komputera. Ale po przeczytaniu tego artykułu będziesz mógł nie tylko utworzyć tajny ukryty folder, ale także będzie to folder chroniony hasłem, dopóki użytkownik nie wprowadzi dokładnego hasła. Twój folder się nie otwiera. Zobaczmy więc, jak to zrobić. Wykonaj poniższe kroki.
Kroki

Krok 1. Otwórz Notatnik
Jeśli nie masz pewności, gdzie znajduje się na komputerze, naciśnij ⊞ Win + R. Wpisz notatnik i naciśnij ↵ Enter.

Krok 2. Ostrożnie skopiuj i wklej poniższy kod:
Cytat: Cytat: cls @ECHO OFF title Folder Prywatny, jeśli ISTNIEJE "Panel sterowania.{21EC2020-3AEA-1069-A2DD-08002B30309D}" przejdź do ODBLOKUJ, jeśli NIE ISTNIEJE Prywatny przejdź do MDLOCKER:CONFIRM echo Czy na pewno chcesz zablokować folder(Y/N) set/p "cho=>" if %cho%==Y goto LOCK if %cho%==y goto LOCK if %cho%==n goto END if %cho%==N goto END echo Nieprawidłowe wybór. goto CONFIRM:LOCK ren Private "Panel sterowania.{21EC2020-3AEA-1069-A2DD-08002B30309D}" attrib +h +s "Panel sterowania.{21EC2020-3AEA-1069-A2DD-08002B30309D}" echo Folder zablokowany goto End:UNLOCK echo Wprowadź hasło, aby odblokować folder set/p "pass=>" jeśli NIE %pass%== hasło przejdź do FAIL attrib -h -s "Panel sterowania.{21EC2020-3AEA-1069-A2DD-08002B30309D}" ren "Panel sterowania. {21EC2020-3AEA-1069-A2DD-08002B30309D}" Prywatny echo Folder Odblokowany pomyślnie goto End:FAIL echo Nieprawidłowe hasło goto end:MDLOCKER md Prywatny echo Prywatny echo Utworzono pomyślnie goto End:End

Krok 3. Zapisz plik pod dowolną nazwą z rozszerzeniem.bat
(Na przykład: XXX.bat)

Krok 4. Kliknij dwukrotnie ikonę pliku XXX.bat
Utworzy dla Ciebie folder o nazwie „Prywatny”.

Krok 5. Otwórz folder, umieść dowolne pliki / foldery, które chcesz trzymać poza zasięgiem innych i zamknij folder

Krok 6. Kliknij dwukrotnie ikonę pliku „XXX.bat”

Krok 7. Wpisz Y i naciśnij ↵ Wprowadź klucz.
Natychmiast ukryje Twój folder.
Teraz nikt nie będzie mógł zobaczyć tego folderu w dowolnym miejscu na twoim komputerze

Krok 8. Aby ponownie zobaczyć folder, ponownie kliknij dwukrotnie ikonę XXX.bat
Otworzy się następujące okno pokazane na obrazku. Poprosi Cię o wpisanie hasła, aby otworzyć folder.
-
Wpisz hasło. Domyślne hasło to „hasło”. Następnie naciśnij klawisz ↵ Enter.

3693418 9 -
Otwórz folder, możesz tam zobaczyć swoje dane.

3693418 10
<
Porady
- Zapisz wprowadzone przed chwilą zmiany i gotowe.
- Aby zmienić nazwę folderu: Przejdź do wiersza nr 4 w notatniku, zamień słowo „prywatny” na dowolną nazwę, którą chcesz nadać temu folderowi.
- Kliknij dwukrotnie ikonę „XXX.bat”, aby utworzyć folder pod nazwą i hasłem, które właśnie ustawiłeś. Możesz usunąć poprzednio utworzony folder.
-
Załóżmy, że chcesz nadać folderowi inną nazwę zamiast „Prywatne” i zmienić domyślne hasło zgodnie z własnym życzeniem.
- Kliknij prawym przyciskiem myszy ikonę „XXX.bat” i otwórz ją za pomocą „Notatnika”.
-
Teraz zobacz poniższy obraz
Widać, że cały kod jest w linii od linii nr 1 do linii nr 36.
- Aby zmienić domyślne hasło: Przejdź do wiersza nr 24 w notatniku, usuń słowo „hasło” i wpisz to, co chcesz ustawić jako domyślne hasło, aby otworzyć folder.
Ostrzeżenia
- Aby otworzyć wiersz poleceń, możesz potrzebować uprawnień administratora. Lepsze logowanie do systemu komputerowego jako administrator.
- Twój folder istnieje dzięki plikowi „XXX.bat”. Przechowuj go bezpiecznie na swoim komputerze i nigdy go nie usuwaj. W przeciwnym razie nie będziesz mógł ponownie otworzyć folderu i możesz utracić dane umieszczone w folderze.