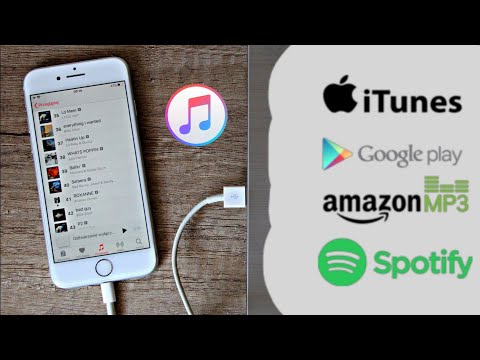Niezależnie od tego, czy jest to zepsuta klawiatura, czy złamany palec, nadal możesz utworzyć ten dokument, korzystając z tych kroków i pakietu Microsoft Office.
Kroki
Metoda 1 z 2: Mac

Krok 1. Otwórz Preferencje systemowe

Krok 2. Przejdź do „Dyktowanie i mowa”

Krok 3. Wybierz „Włącz dyktowanie”

Krok 4. Otwórz Microsoft Word

Krok 5. Naciśnij dwukrotnie klawisz funkcyjny (fn)

Krok 6. Zacznij mówić
Metoda 2 z 2: Windows

Krok 1. Kliknij prawym przyciskiem na pulpicie

Krok 2. Wybierz „Personalizuj”

Krok 3. Kliknij „Strona główna panelu sterowania”

Krok 4. Wybierz „Łatwość dostępu” i kliknij „Rozpocznij rozpoznawanie mowy”

Krok 5. Zapoznaj się z samouczkiem
Po zakończeniu otwórz Microsoft Word

Krok 6. Kliknij ikonę mikrofonu u góry ekranu
Zacznij mówić
Porady
- Mów głośno i wyraźnie.
- Tylko komputery Mac: funkcja Dyktowanie automatycznie przyzwyczaja się do Twojego głosu.