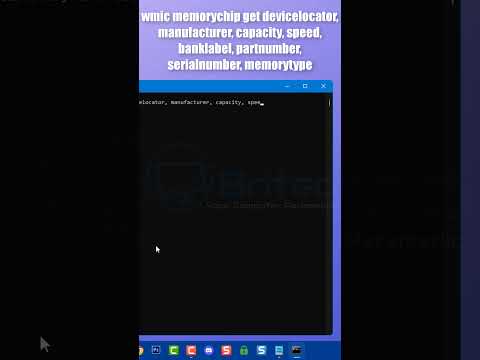Napisy do filmów są przydatne do wyświetlania dialogów i dźwięków jako tekstu na ekranie dla osób niedosłyszących lub do tłumaczenia na język. Jeśli korzystasz z YouTube, możesz łatwo przesłać istniejący plik napisów (zwykle w formacie SRT) lub wpisać własne napisy ręcznie. Jeśli chcesz dodać napisy do pliku wideo na komputerze, możesz utworzyć plik SRT i dodać go do swojego wideo za pomocą HandBrake. Ta wikiHow uczy, jak dodawać napisy do filmów na YouTube, a także do filmów na komputerze PC lub Mac.
Kroki
Metoda 1 z 4: Osadzanie napisów w pliku wideo

Krok 1. Pobierz i zainstaluj hamulec ręczny
Handbrake to darmowe narzędzie do transkodowania wideo, które może osadzać napisy w filmach. Możesz pobrać Handbrake z
Aby osadzić napisy w swoim filmie, potrzebujesz zewnętrznego pliku SRT zawierającego napisy do swojego filmu. Jeśli nie masz pliku SRT, możesz go utworzyć za pomocą bezpłatnej aplikacji o nazwie Clideo SRT Editor lub możesz zakodować je ręcznie w Notatniku lub TextEdit

Krok 2. Otwórz hamulec ręczny
Po pobraniu i zainstalowaniu hamulca ręcznego możesz go otworzyć w menu Start systemu Windows lub w folderze Aplikacje na komputerze Mac.

Krok 3. Kliknij Plik
To druga opcja w menu po lewej stronie. Spowoduje to otwarcie przeglądarki plików.
Alternatywnie możesz przeciągnąć i upuścić wideo, w którym chcesz umieścić napisy, w polu po prawej stronie

Krok 4. Kliknij wideo, w którym chcesz osadzić napisy, i kliknij Otwórz
To otwiera wideo w Handbrake.

Krok 5. Kliknij Napisy
Jest to jedna z zakładek na środku ekranu pod informacjami o źródle wideo.

Krok 6. Kliknij opcję Importuj SRT
Znajduje się u góry pola pod zakładką „Napisy”.

Krok 7. Wybierz plik SRT odpowiadający wideo i kliknij Otwórz
Spowoduje to zaimportowanie pliku SRT do hamulca ręcznego.

Krok 8. Kliknij Przeglądaj
To szary przycisk w prawym dolnym rogu.

Krok 9. Wpisz nazwę nowego pliku i kliknij Zapisz
Spowoduje to utworzenie pliku zapisu i lokalizacji końcowego filmu z osadzonymi napisami.

Krok 10. Kliknij Rozpocznij kodowanie
Znajduje się na górze hamulca ręcznego, obok zielonej ikony z trójkątem Odtwórz. To koduje wideo z osadzonymi napisami. Możesz włączyć napisy w odtwarzaczu multimedialnym, wybierając menu napisów, a następnie włączając napisy.
Metoda 2 z 4: Przesyłanie napisów do YouTube

Krok 1. Przejdź do https://www.youtube.com w przeglądarce internetowej
Możesz używać dowolnej przeglądarki internetowej na komputerze PC lub Mac.

Krok 2. Prześlij swój film do YouTube
Jeśli jeszcze tego nie zrobiłeś, użyj normalnych metod, aby przesłać swój film do YouTube z komputera.
Jeśli Twój film jest dostępny w języku niderlandzkim, angielskim, francuskim, niemieckim, indonezyjskim, włoskim, japońskim, koreańskim, portugalskim, rosyjskim, hiszpańskim, tureckim lub wietnamskim, YouTube automatycznie doda napisy do Twojego filmu po jego przetworzeniu. Jeśli podpisy nie są tak dokładne, jak chcesz, możesz je edytować

Krok 3. Kliknij swoje zdjęcie profilowe i wybierz YouTube Studio
Twoje zdjęcie profilowe znajduje się w prawym górnym rogu strony. Jeśli nie masz zestawu zdjęć, zamiast tego zobaczysz swój pierwszy inicjał.

Krok 4. Kliknij Napisy
Jest w lewym panelu. Pojawi się lista Twoich filmów.

Krok 5. Kliknij wideo, które chcesz edytować
Jeśli nie ustawiłeś jeszcze języka filmu, zostaniesz poproszony o ustawienie go teraz. Wybierz i język i wybierz POTWIERDZAĆ jeśli zostaniesz o to poproszony.

Krok 6. Kliknij Dodaj
Znajduje się po prawej stronie filmu.
- Jeśli automatyczne napisy zostały już wygenerowane, zobaczysz DUPLIKUJ I EDYTUJ zamiast. Jeśli wybierzesz tę opcję, możesz ręcznie wprowadzić zmiany w napisach lub przesłać własną transkrypcję, aby je zastąpić.
- Aby edytować czasy każdego napisu automatycznego, kliknij EDYTUJ GODZINY w górnej części okna.

Krok 7. Wybierz sposób dodawania napisów
-
Kliknij Przesyłanie pliku aby przesłać plik z napisami lub napisami kodowanymi zawierający kody czasowe. YouTube obsługuje następujące formaty napisów:. ASC,. CAP,. CIN,. DFXP,. LRC,. MPSUB,. RT,. SBV,. SAMI,. SCC,. SMI,. SRT,. STL,. SUB,. TDS,. TTML i VTT. Jeśli edytujesz film z automatycznymi napisami i chcesz przesłać plik z napisami, kliknij trzy pionowe kropki obok „EDYTUJ CZASY” i wybierz Przesyłanie pliku zamiast.
- Jeśli nie masz pliku napisów, możesz go utworzyć za pomocą bezpłatnej aplikacji o nazwie Clideo SRT Editor lub możesz zakodować je ręcznie w Notatniku lub TextEdit.
- Jeśli wybierzesz tę opcję, zostaniesz poproszony o wybranie Z czasem lub Bez czasu i wybierz Kontyntynuj. Wybierz swój plik, a następnie kliknij Zapisać kontynuować.
- Kliknij Automatyczna synchronizacja jeśli chcesz wkleić transkrypcję tekstową z innego pliku i zsynchronizować ją z filmem przez YouTube. Po dodaniu transkrypcji kliknij PRZYPISZ GODZINY, a następnie kliknij BLISKO.
- Kliknij Wpisz ręcznie jeśli chcesz wpisywać podpisy podczas oglądania filmu. YouTube zsynchronizuje podpisy z filmem, o ile wprowadzisz co najmniej 5 wierszy podpisów.

Krok 8. Kliknij OPUBLIKUJ, aby zapisać podpisy
Spowoduje to dodanie nowych lub edytowanych napisów do Twojego filmu w YouTube.
Metoda 3 z 4: Tworzenie pliku napisów za pomocą edytora Clideo SRT

Krok 1. Przejdź do https://clideo.com/create-srt-file w przeglądarce internetowej
Możesz użyć bezpłatnego narzędzia internetowego o nazwie Clideo SRT Editor, aby utworzyć pliki napisów do swoich filmów. Zacznij od załadowania strony internetowej w ulubionej przeglądarce internetowej na komputerze lub urządzeniu mobilnym.
Ta metoda może również utworzyć wersję filmu z napisami, którą można pobrać, chociaż będzie ona oznaczona znakiem wodnym

Krok 2. Wybierz plik wideo
Jeśli film jest na komputerze, telefonie lub tablecie, kliknij Wybierz plik, wybierz go, a następnie kliknij otwarty. Jeśli jest w internecie, kliknij strzałkę w dół obok przycisku „Wybierz plik” i wklej adres URL w polu.
Możesz także wybrać film z Dysku Google lub Dropbox w menu

Krok 3. Kliknij Dodaj ręcznie
Spowoduje to przejście do edytora SRT.

Krok 4. Dodaj swój pierwszy podtytuł
Kliknij przycisk Odtwórz, aby znaleźć fragment filmu, w którym chcesz umieścić pierwsze napisy. Następnie wpisz swój pierwszy podtytuł w polu „Nowe napisy” w prawym górnym rogu strony. Zobaczysz podgląd na ekranie.

Krok 5. Przeciągnij napisy do żądanego czasu na ekranie
Napisy mogą pojawiać się na ekranie przez żądany czas.
Na przykład, jeśli pierwsza linia powinna pojawić się na ekranie od 7 sekund do 14 sekund, przeciągnij pole do 7 sekund, a następnie rozszerz lub zmniejsz rozmiar pola, aby trafić na 14-sekundowy znacznik

Krok 6. Kliknij + Dodaj podtytuł, aby dodać następny wiersz
Teraz zrobisz to samo z następnym napisem.
- Kontynuuj dodawanie napisów i przesuwanie/zmiany ich rozmiaru w razie potrzeby. Spowoduje to utworzenie znaczników czasu w pliku SRT.
- Gdy dodasz więcej napisów, będziesz mógł je nakładać, aby na ekranie pojawiało się wiele napisów w tym samym czasie. Po prostu przeciągnij dowolny napis, aby nakładał się na inny w żądanym momencie.

Krok 7. Kliknij Pobierz SRT
Znajduje się w prawym dolnym rogu strony. Jeśli pobieranie nie rozpocznie się od razu, kliknij Zapisać lub podobny, aby zapisać plik na komputerze. Teraz, gdy masz już właściwy plik SRT, możesz przesłać go na YouTube.
Możesz także kliknąć Eksport zapisać wersję filmu z wbudowanymi napisami. Ponieważ usługa jest bezpłatna, w rogu filmu zostanie dodany znak wodny „Clideo”. Ale jeśli nie masz nic przeciwko, wybierz tę opcję i kliknij Pobierać aby teraz zapisać go na komputerze, telefonie lub tablecie.
Metoda 4 z 4: Ręczne tworzenie pliku napisów

Krok 1. Otwórz edytor tekstu
Możesz używać Notatnika dla Windows, TextEdit na macOS lub dowolnego innego edytora tekstu.
-
Windows 10:
Kliknij menu Start systemu Windows, wybierz Akcesoria do okien folder i wybierz Notatnik.
-
Prochowiec:
- Kliknij ikonę lupy w prawym górnym rogu.
- Wpisz TextEdit.app i naciśnij Powrót.
- Kliknij TextEdit.app.
- Kliknij Nowy dokument.

Krok 2. Wpisz numer pierwszego napisu i naciśnij ↵ Enter
Każdy napis w pliku SRT jest ponumerowany w kolejności, w jakiej się pojawiają. Wpisz „1” dla pierwszego podtytułu, „2” dla drugiego tytułu i tak dalej.

Krok 3. Wpisz czas rozpoczęcia napisów
Jest to czas, w którym napisy zaczynają się w filmie. Czas rozpoczęcia każdego napisu powinien być zapisany w formacie „[godziny]:[minuty]:[sekundy], [milisekundy]”.
Na przykład pierwszy napis rozpoczynający się na początku filmu może mieć postać 00:00:01 000

Krok 4. Wpisz natychmiast po czasie rozpoczęcia
Wpisanie dwóch myślników i strzałki oddziela czas rozpoczęcia i czas zakończenia napisów.

Krok 5. Wpisz czas zakończenia napisów
Jest to czas, w którym napisy przestają się wyświetlać. Czas zakończenia powinien mieć format „[godzina]:[minuty]:[sekundy], [milisekundy]”. Cała linia zawierająca znacznik czasu napisów powinna wyglądać mniej więcej tak 00:00:01, 000 00:00:05, 040.

Krok 6. Naciśnij ↵ Enter lub ⏎ Powrót.
Po wpisaniu sygnatury czasowej napisów naciśnij klawisz Enter, aby dodać nowy wiersz.

Krok 7. Wpisz podtytuł
Trzecia linia zawiera rzeczywiste napisy wyświetlane na ekranie.

Krok 8. Naciśnij ↵ Enter lub ⏎ Wróć dwa razy.
Po zakończeniu wpisywania podtytułu naciśnij dwukrotnie klawisz Enter, aby utworzyć odstęp między właśnie utworzonym podtytułem a następnym podtytułem. Powtórz te kroki dla każdego napisu w filmie.

Krok 9. Powtórz te kroki dla każdego napisu w filmie

Krok 10. Kliknij Plik, a następnie kliknij Zapisz jako
Po zakończeniu wpisywania napisów musisz zapisać plik jako plik „.srt”.
W TextEdit na Macu kliknij Zapisać zamiast „Zapisz jako”.

Krok 11. Przejdź do folderu zawierającego wideo
Powinieneś zapisać plik SRT w tym samym folderze, co wideo, któremu odpowiadają napisy.

Krok 12. Nadaj dokumentowi tekstowemu taką samą nazwę pliku jak wideo
Użyj pola obok „Nazwa pliku” w systemie Windows lub „Zapisz jako” na komputerze Mac, aby wpisać nazwę dokumentu SRT. Zarówno wideo, jak i plik SRT powinny mieć tę samą nazwę pliku. Jeśli nazwa pliku wideo to „Introduction.mp4”, plik SRT powinien mieć tytuł „Introduction.srt”.
Korzystając z VLC, możesz przetestować napisy, jeśli plik SRT jest zapisany w tej samej lokalizacji i ma taką samą nazwę pliku jak plik wideo. Kliknij Napisy na filmie obcojęzycznym a następnie wybierz ścieżkę napisów.

Krok 13. Zapisz dokument jako plik SRT
Oto jak:
-
Okna:
Podczas zapisywania pliku w Notatniku usuń rozszerzenie „.txt” na końcu nazwy pliku i zastąp je „.srt”. Następnie kliknij Zapisać.
-
Prochowiec:
Kliknij Zapisać aby zapisać plik jako plik ".rtf". Użyj Findera, aby przejść do lokalizacji pliku i kliknij go raz, aby go wybrać. Kliknij Plik i wtedy Przemianować. Usuń rozszerzenie „.rtf” na końcu nazwy pliku i zastąp je „.srt”. Kliknij Użyj.srt na pytanie, czy chcesz zachować rozszerzenie.
Oto przykład prawidłowo sformatowanego tekstu napisów w pliku SRT:
1 00:00:01, 001 00:00:05, 040 Witamy w naszym samouczku wideo.
2 00:00:07, 075 00:00, 12, 132 W tym filmie będziemy omawiać napisy.
3 00:00:14, 013 00:00:18, 021 Zacznijmy od stworzenia pliku SRT.