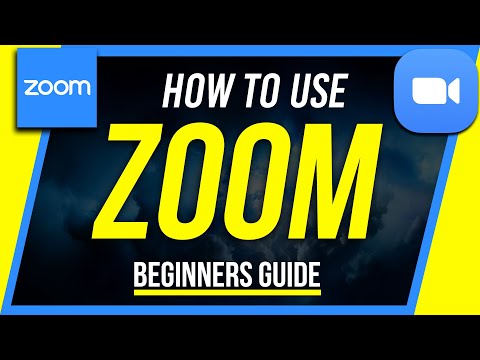Ta wikiHow uczy, jak wysłać wideo do kogoś na Discordzie za pomocą telefonu, tabletu lub komputera. Bez względu na to, z jakiej platformy korzystasz, możesz udostępniać filmy o wielkości do 8 MB na czacie lub w wiadomości bezpośredniej. Jeśli chcesz mieć możliwość wysyłania większych filmów (do 50 MB), możesz zasubskrybować Discord Nitro, aby zwiększyć limity wysyłania plików, lub rozważyć przesłanie swojego filmu do innej witryny, takiej jak Dysk Google lub Dropbox, a następnie po prostu udostępnić link do Twojego filmu z usługi w chmurze, takiej jak Dysk Google lub Dropbox.
Kroki
Metoda 1 z 2: Korzystanie z komputera

Krok 1. Otwórz Discord
Znajdziesz to w menu Start lub w folderze Aplikacje.

Krok 2. Kliknij czat, w którym chcesz udostępnić wideo
Może to być czat na serwerze lub czat prywatny.
- Aby wysłać wideo w wiadomości bezpośredniej, kliknij niebieską ikonę kontrolera gier Discord w lewym górnym rogu, a następnie wybierz rozmowę z osobą, do której chcesz wysłać wiadomość.
- Aby dołączyć do kanału, kliknij ikonę serwera, na którym znajduje się kanał, w lewym panelu, a następnie kliknij nazwę kanału.

Krok 3. Kliknij ikonę plusa (+)
Znajduje się po lewej stronie obszaru pisania na dole. Twoja przeglądarka plików otworzy się.

Krok 4. Przejdź do wideo i kliknij go dwukrotnie
Tak długo, jak film ma 8 MB lub mniej, możesz teraz wpisać opcjonalny komentarz i/lub oznaczyć film jako spoiler.
Jeśli film jest zbyt duży do wysłania, zobaczysz komunikat o tym informujący o tym błąd. Jeśli subskrybujesz Discord Nitro, możesz wysyłać filmy do 50 MB. Jeśli nie chcesz Nitro, możesz przesłać film w inne miejsce (np. Dropbox) i udostępnić go jako łącze lub po prostu wysłać za pośrednictwem aplikacji innej niż Discord

Krok 5. Dodaj komentarz i kliknij Prześlij
Możesz także oznaczyć film jako spoiler, jeśli zajdzie taka potrzeba. Spowoduje to przesłanie pliku do rozmowy.
Metoda 2 z 2: Korzystanie z telefonu lub tabletu

Krok 1. Otwórz aplikację Discord na telefonie lub tablecie
To fioletowa ikona z białym kontrolerem gier w środku.

Krok 2. Stuknij czat lub kanał, w którym chcesz wysłać wideo
Możesz przesłać film na kanał lub wysłać go komuś na czacie.
- Aby wysłać komuś wiadomość na czacie, dotknij ikony dwóch nakładających się osób w prawym górnym rogu, dotknij nazwy osoby, a następnie dotknij Wiadomość.
- Aby wejść do kanału czatu, stuknij trzy poziome linie w lewym górnym rogu, stuknij serwer, na którym znajduje się kanał, a następnie stuknij kanał na liście kanałów.

Krok 3. Stuknij ikonę obrazu
Znajduje się po lewej stronie obszaru pisania.
Jeśli wysyłasz zdjęcie lub film po raz pierwszy, możesz zostać zapytany, czy chcesz przyznać Discordowi dostęp do swoich zdjęć. Jeśli chcesz wysyłać filmy, musisz przyznać pełny dostęp

Krok 4. Ponownie dotknij ikony obrazu (tylko Android)
Jeśli używasz Androida, powinieneś zobaczyć zestaw ikon reprezentujących różne typy plików, które możesz wysłać. Ponownie dotknij ikony obrazu, aby Discord wiedział, że musi zajrzeć do galerii telefonu lub tabletu.
Jeśli pliku nie ma w Twojej galerii, wróć tutaj i dotknij ikony, która wygląda jak kartka papieru. To jest ikona Pliki i pozwala wybrać pliki (w tym filmy) do załączenia z innych lokalizacji na Twoim Androidzie

Krok 5. Stuknij wideo, które chcesz wysłać
Pojawi się podgląd.
- Jeśli film jest zbyt duży do wysłania, zobaczysz komunikat o tym informujący o tym błąd. Jeśli subskrybujesz Discord Nitro, możesz wysyłać filmy do 50 MB. Jeśli nie chcesz Nitro, możesz przesłać film w inne miejsce (np. Dropbox) i udostępnić go jako łącze lub po prostu wysłać za pośrednictwem aplikacji innej niż Discord.
- Jeśli używasz systemu Android i nie możesz wybrać filmu, otwórz aplikację Galeria, wybierz film, dotknij ikony udostępniania (u boku V z trzema kropkami), a następnie wybierz Niezgoda. W tym momencie możesz wybrać kanał lub DM, do którego chcesz wysłać wideo.

Krok 6. Stuknij przycisk Wyślij
To niebieski okrąg z białym papierowym samolotem w środku. To wysyła wideo do wybranego użytkownika lub kanału.
Porady
- Jeśli film, który chcesz udostępnić, jest zbyt duży dla Discord, możesz przesłać go do witryny takiej jak Dysk Google, Dropbox lub iCloud Drive. Wszystkie te witryny umożliwiają udostępnianie łącza do przesłanego pliku w dowolnym miejscu, w tym na kanale Discord lub w prywatnej wiadomości. Chociaż w rzeczywistości nie będziesz wysyłać wideo przez Discord, może to być użyteczna alternatywa.
- Możesz także przesłać wideo do serwisu YouTube lub innej witryny strumieniowej wideo i udostępnić łącze na czacie lub kanale. YouTube faktycznie umożliwia udostępnianie do 15 minut wideo bez weryfikacji. Aby przesłać dłuższe filmy, wystarczy zweryfikować swoje konto.
- Oprogramowanie do edycji wideo, takie jak Handbrake i QuickTime, doskonale nadaje się do zmniejszania rozmiaru plików wideo.
- Wbudowany odtwarzacz Discord może odtwarzać filmy w formatach MP4, MOV i WEBM. Jeśli film jest w innym formacie, odbiorca może potrzebować otworzyć go w innej aplikacji.