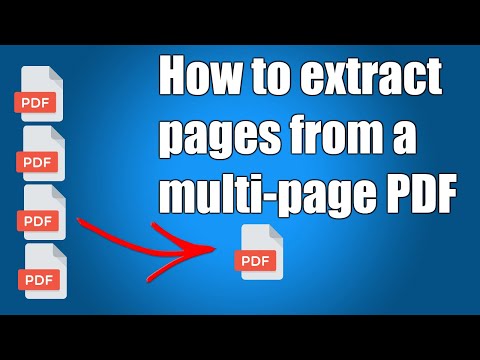Dokumenty PDF są często używane, ponieważ pomagają zachować oryginalną zawartość dokumentu, ale może to sprawić, że dzielenie pliku będzie nieco trudniejsze niż w przypadku innych formatów dokumentów. Jeśli masz Adobe Acrobat, możesz użyć wbudowanej funkcji Split Document, aby go podzielić. Jeśli nie chcesz wydawać pieniędzy na program Acrobat, możesz skorzystać z różnych bezpłatnych rozwiązań, aby osiągnąć to samo. Ta wikiHow uczy, jak dzielić pliki PDF na mniejsze dokumenty.
Kroki
Metoda 1 z 4: Korzystanie z Google Chrome

Krok 1. Otwórz plik PDF w Google Chrome
Najłatwiej to zrobić, przeciągając plik PDF do otwartego okna Chrome.
- Możesz także kliknąć plik PDF prawym przyciskiem myszy, wybrać „Otwórz za pomocą”, a następnie wybrać Google Chrome z listy dostępnych programów.
- Jeśli plik PDF nie otwiera się w Chrome, wpisz chrome://plugins/ w pasku adresu Chrome, a następnie kliknij link „Włącz” w sekcji „Chrome PDF Viewer”.

Krok 2. Kliknij ikonę Drukuj
Jest to ikona przypominająca drukarkę w prawym górnym rogu. Spowoduje to wyświetlenie menu Drukuj.

Krok 3. Wybierz „Zapisz jako PDF” jako miejsce docelowe
Użyj menu rozwijanego obok „Miejsce docelowe”, aby wybrać „Zapisz jako PDF”.

Krok 4. Wybierz „Niestandardowy” obok „Strony”
Użyj menu rozwijanego obok „Strony”, aby wybrać „Niestandardowe”. Pozwala to na utworzenie nowego pliku PDF z różnych stron.

Krok 5. Wprowadź zakres stron, które chcesz utworzyć jako nowy dokument
Użyj pola tekstowego poniżej menu rozwijanego „Strony”, aby wprowadzić strony, które chcesz zapisać jako nowy plik PDF. Załóżmy na przykład, że masz 10-stronicowy plik PDF, który chcesz podzielić, przy czym pierwsze 7 stron w jednym pliku, a ostatnie 3 w innym. W sekcji Strony należy wpisać „1-7”, aby utworzyć plik PDF z pierwszymi 7 stronami.

Krok 6. Kliknij Zapisz
To niebieski przycisk w prawym dolnym rogu

Krok 7. Wpisz nazwę pliku PDF
Użyj pola obok „Nazwa pliku”, aby wprowadzić nazwę podzielonego pliku PDF. Zaleca się nadanie nowemu plikowi PDF innej nazwy niż oryginał.

Krok 8. Kliknij Zapisz
Spowoduje to zapisanie nowego pliku PDF z wybranym zakresem stron

Krok 9. Powtórz proces, aby utworzyć więcej dokumentów
Jeśli chcesz utworzyć kolejny dokument dla innych stron, powtórz te czynności, aby utworzyć kolejny dokument i użyj innego zakresu stron, aby zapisać następny dokument. Na przykład, jeśli chcesz, aby następny dokument zawierał strony 8-10, po prostu wpisz „8-10” jako zakres stron poniżej „Niestandardowe” w menu drukowania
Metoda 2 z 4: Używanie CutePDF (Windows)

Krok 1. Pobierz oprogramowanie CutePDF
W przeciwieństwie do OS X, system Windows nie zawiera żadnego oprogramowania, które może manipulować plikami PDF. CutePDF to darmowy program, który umożliwia łatwe dzielenie plików PDF z dowolnego programu, który może je otworzyć. Wykonaj następujące kroki, aby pobrać CutePDF:
- Przejdź do https://cutepdf.com/products/cutepdf/writer.asp w przeglądarce internetowej.
- Kliknij Darmowe pobieranie.
- Przewiń w dół i kliknij Darmowy konwerter.

Krok 2. Zainstaluj CutePDF
Domyślnie plik instalacyjny można znaleźć w folderze Pobrane. Wykonaj poniższe czynności, aby zainstalować CutePDF.
- Podwójne kliknięcie CuteWriter.exe w folderze Pobrane.
- Kliknij tak.
- Kliknij opcję radiową obok „Akceptuję umowę” i kliknij Następny.
- Kliknij Przeglądaj aby wybrać lokalizację instalacji (opcjonalnie) i kliknij Następny.
- Kliknij zainstalować.
- Kliknij Nie lub Anulować jeśli otrzymasz ofertę zainstalowania dodatkowego oprogramowania.

Krok 3. Zainstaluj program Konwerter
Program Converter jest potrzebny do zainstalowania plików, których potrzebuje CutePDF. Aby zainstalować program Converter, wykonaj następujące czynności:
- Podwójne kliknięcie Converter.exe w folderze Pobrane.
- Kliknij tak.
- Kliknij zainstalować.
- Kliknij Ok.

Krok 4. Otwórz plik PDF, który chcesz podzielić
Kliknij dwukrotnie plik PDF, aby otworzyć go w domyślnym czytniku PDF. CutePDF działa z dowolnego programu PDF. Plik PDF można otworzyć w programie Adobe Reader lub przeglądarce internetowej.

Krok 5. Otwórz menu Drukuj
Zazwyczaj możesz otworzyć menu Drukuj, klikając Plik śledzony przez Wydrukować lub przez naciśnięcie Ctrl (polecenie na Macu) + P. W przeglądarce internetowej kliknij ikonę przypominającą drukarkę w prawym górnym rogu.

Krok 6. Wybierz „CutePDF Writer” z listy dostępnych drukarek
CutePDF działa jako wirtualna drukarka i tworzy plik PDF zamiast drukowania dokumentu. Wybierz CutePDF Writer” w menu rozwijanym obok „Drukarki” lub „Miejsce docelowe”.

Krok 7. Wybierz opcję drukowania zakresu stron
Domyślnie menu Drukuj jest ustawione na drukowanie wszystkich stron. Kliknij opcję radiową „Strony” lub menu rozwijane, aby wybrać opcję drukowania zakresu stron.

Krok 8. Wprowadź zakres stron, które chcesz podzielić na nowy dokument
Użyj pola poniżej opcji Strony w menu drukowania, aby określić zakres stron, które chcesz przekonwertować na nowy plik PDF. Na przykład, jeśli chcesz, aby strony od 1 do 5 zostały przekonwertowane na nowy plik PDF, wpisz w polu „1-5”. Określając strony, utworzysz nowy dokument z wybranych stron.

Krok 9. Kliknij Drukuj lub Zapisać.
Ten przycisk znajduje się zwykle w prawym dolnym rogu. Zostaniesz poproszony o nadanie mu nazwy i wybranie lokalizacji.

Krok 10. Wpisz nazwę pliku PDF
Użyj pola obok „Nazwa pliku”, aby wprowadzić nazwę podzielonego pliku PDF. Zaleca się nadanie nowemu plikowi PDF innej nazwy niż oryginał.

Krok 11. Kliknij Zapisz
Spowoduje to zapisanie nowego pliku PDF z wybranym zakresem stron

Krok 12. Powtórz proces, aby utworzyć więcej plików PDF
Jeśli chcesz utworzyć kolejny plik PDF dla stron, których nie zapisałeś, powtórz te czynności, aby utworzyć kolejny plik PDF dla pozostałych stron.
Metoda 3 z 4: Korzystanie z podglądu (macOS)

Krok 1. Otwórz plik PDF w podglądzie
Program Preview, który jest dostarczany ze wszystkimi komputerami Mac, może wykonywać wiele podstawowych zadań bez konieczności korzystania z dodatkowego oprogramowania. Aby otworzyć plik PDF w podglądzie, kliknij plik PDF prawym przyciskiem myszy i kliknij Otwierać z śledzony przez Zapowiedź.
Jeśli używasz magicznej myszy lub gładzika, możesz kliknąć prawym przyciskiem myszy, klikając dwoma palcami

Krok 2. Kliknij Widok menu i wybierz Miniatury.
Menu widoku znajduje się na pasku menu u góry. Wybierz „Miniatury” z menu rozwijanego. Spowoduje to wyświetlenie listy wszystkich stron w panelu po lewej stronie.

Krok 3. Przytrzymaj ⌘ Polecenie lub ⇧ Przesuń i kliknij strony, które chcesz podzielić.
Kliknij strony w panelu po lewej stronie, aby je zaznaczyć. Trzymaj Komenda i kliknij, aby wybrać wiele stron. Trzymaj Zmiana aby wybrać wiele stron z rzędu.

Krok 4. Przeciągnij i upuść wybrane strony na pulpit
Spowoduje to utworzenie nowego pliku PDF ze wszystkimi wybranymi stronami.

Krok 5. Powtórz, aby utworzyć wiele dokumentów
Aby utworzyć wiele podzielonych plików, po prostu przytrzymaj Komenda lub Zmiana i wybierz strony, które chcesz podzielić na osobny plik PDF. Następnie kliknij i przeciągnij je na pulpit, aby utworzyć nowy plik PDF z tymi stronami.
Metoda 4 z 4: Korzystanie z Adobe Acrobat DC Pro

Krok 1. Otwórz plik PDF, który chcesz podzielić w programie Adobe Acrobat
Jeśli masz zainstalowaną płatną wersję programu Adobe Acrobat, możesz jej użyć do dzielenia plików PDF. Nie możesz dzielić plików PDF za pomocą bezpłatnego programu Adobe Acrobat Reader DC, więc jeśli to wszystko, co masz, musisz użyć jednej z innych metod opisanych w tym artykule.

Krok 2. Kliknij Narzędzia
To druga opcja w panelu na górze.

Krok 3. Kliknij Organizuj strony
Posiada limonkowo-zielony przycisk w menu Narzędzia.

Krok 4. Kliknij Podziel
Znajduje się w panelu u góry strony. Znajduje się obok ikony przypominającej nożyczki.

Krok 5. Wybierz sposób podziału dokumentu
Użyj menu rozwijanego u góry obok opcji „Podziel według”, aby wybrać sposób podziału dokumentu. Możesz podzielić go według liczby stron, rozmiaru pliku lub zakładek najwyższego poziomu.

Krok 6. Wprowadź liczbę stron lub rozmiar pliku, jaki ma mieć każdy podzielony plik
Jeśli dzielisz dokument na strony, wprowadź numer, który ma mieć każdy dzielony plik, obok „Strony” u góry. Jeśli dzielisz plik według rozmiaru pliku, wprowadź rozmiar pliku w megabajtach (MB), jaki ma mieć każdy podzielony plik.
- Pliki podzielone według zakładek najwyższego poziomu zostaną podzielone automatycznie na podstawie zakładek dla każdej strony.
- Jednocześnie możesz podzielić więcej niż jeden plik PDF. Aby dodać wiele plików, kliknij Podziel wiele plików na pasku menu u góry. Następnie kliknij Dodaj pliki aby dodać więcej plików PDF do podzielenia.
- Jeśli chcesz edytować plik wyjściowy, kliknij Opcje wyjściowe. Pozwala to wybrać folder, w którym chcesz zapisać podzielone pliki PDF, a także edytować etykietę każdego podzielonego dokumentu.

Krok 7. Kliknij Podziel
To niebieski przycisk na górze. Spowoduje to podzielenie dokumentu według ustawionych specyfikacji.