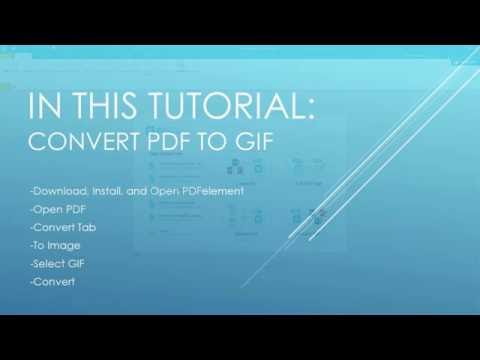Możesz łatwo przekonwertować plik PDF (Portable Document Format) na obraz-g.webp
Kroki
Metoda 1 z 3: Na komputerze Mac

Krok 1. Kliknij dwukrotnie docelowy plik PDF, aby otworzyć go w „Podgląd”
„Podgląd” to domyślna aplikacja do przeglądania zdjęć; ikona przypomina kilka zdjęć z okrągłą szybą na wierzchu.
Jeśli Podgląd nie jest domyślną aplikacją do przeglądania plików PDF, musisz kliknąć i przeciągnąć plik PDF do ikony Podglądu i upuścić go tam, aby otworzyć go w Podglądzie

Krok 2. Kliknij „Plik” na pasku narzędzi u góry ekranu
Ta opcja znajduje się po prawej stronie tekstu „Podgląd”.

Krok 3. Kliknij opcję „Eksportuj”

Krok 4. Przytrzymaj klawisz „Opcja” i kliknij pole „Format”
Opcja Format nie wyświetla domyślnie niejasnych formatów plików; przytrzymanie klawisza Option podczas klikania Format omija tę tendencję i daje możliwość zapisania jako GIF.
Klawisz „Opcja” znajduje się między Control i ⌘ Command na dole klawiatury

Krok 5. Kliknij opcję „GIF”, aby zapisać jako GIF
Możesz także zmienić nazwę pliku i wybrać miejsce docelowe zapisu.

Krok 6. Kliknij „Zapisz”, aby zapisać zrzut ekranu
Udało Ci się przekonwertować plik PDF na format GIF!
Metoda 2 z 3: Na komputerze PC

Krok 1. Kliknij dwukrotnie docelowy plik PDF, aby go otworzyć

Krok 2. Przewiń, aż znajdziesz sekcję, którą chcesz przekonwertować na GIF
Dobrze jest mieć plik PDF w trybie pełnoekranowym, ponieważ przed zapisaniem go jako-g.webp

Krok 3. Przytrzymaj ⊞ Wygraj klawisz i dotknij ⎙ Drukuj ekran.
Twój ekran powinien na chwilę przygasnąć, co oznacza, że zrzut ekranu się powiódł. Zrzuty ekranu są zapisywane w podfolderze znajdującym się w folderze „Obrazy”.
„Print Screen” może być również stylizowany na „Prt Sc” lub „Prt Scrn”

Krok 4. Otwórz folder „Dokumenty”
To powinno być na twoim pulpicie.
Możesz także kliknąć Eksplorator plików - ikonę folderu obok pola wyszukiwania na pasku zadań - a następnie kliknąć „Dokumenty” na pasku narzędzi po lewej stronie

Krok 5. Kliknij dwukrotnie „Zdjęcia” na pasku narzędzi po lewej stronie
Spowoduje to otwarcie folderu Zdjęcia.

Krok 6. Znajdź i kliknij dwukrotnie folder „Zrzuty ekranu”

Krok 7. Kliknij zrzut ekranu prawym przyciskiem myszy i najedź na „Otwórz za pomocą”
Spowoduje to wyświetlenie menu rozwijanego potencjalnych programów, za pomocą którego możesz otworzyć zrzut ekranu.

Krok 8. Kliknij opcję „Maluj”
Spowoduje to otwarcie zrzutu ekranu w programie Paint. Microsoft Paint to domyślny program na każdym komputerze; możesz łatwo przekonwertować plik PDF na-g.webp
Możesz także użyć Adobe Acrobat, Photoshop lub innych pośrednich programów do edycji zdjęć na swoim komputerze; jednak Microsoft Paint jest zwykle najprostszym rozwiązaniem

Krok 9. Kliknij funkcję „Wybierz” w sekcji „Obraz” na pasku narzędzi
Umożliwi to wybranie części obrazu do zapisania podczas wycinania reszty obrazu.

Krok 10. Kliknij i przeciągnij kursor, aby wybrać obszar, który chcesz zapisać jako GIF

Krok 11. Po zakończeniu kliknij przycisk „Przytnij” obok „Wybierz”
Spowoduje to przycięcie zrzutu ekranu.
Jeśli popełnisz błąd, kliknij strzałkę skierowaną do tyłu w lewym górnym rogu programu Paint. To cofnie twój błąd

Krok 12. Kliknij „Plik” w lewym górnym rogu programu Paint
Spowoduje to wyświetlenie menu z opcjami zapisywania pliku.

Krok 13. Kliknij „Zapisz jako”

Krok 14. Kliknij opcję „GIF”
Spowoduje to zapisanie zrzutu ekranu jako GIF. Upewnij się, że jako punkt zapisu wybierasz miejsce łatwo dostępne; możesz również zmienić nazwę swojego zdjęcia z tego miejsca.

Krok 15. Kliknij „Zapisz”, aby zapisać zdjęcie
Pomyślnie przekonwertowałeś plik PDF na format GIF!
Metoda 3 z 3: Korzystanie z konwertera online

Krok 1. Otwórz preferowaną przeglądarkę

Krok 2. Wyszukaj darmowy konwerter plików PDF na-g.webp" />
Zamzar i Convertio to czyste, proste usługi konwersji plików.

Krok 3. Kliknij łącze do wybranego konwertera
Powinno to spowodować przejście do strony internetowej konwertera.

Krok 4. Skonfiguruj opcje konwertera
Informacje, które musisz wprowadzić w przypadku konwerterów online, będą się bardzo różnić w zależności od konwertera, ale istnieje kilka opcji, których możesz się spodziewać na całym świecie:
- Prześlij swój plik PDF. Ta opcja powie coś w rodzaju „Prześlij”, „Przeglądaj” lub „Z komputera/Dropbox/itd.”.
- Wybierz typ pliku. Jeśli wybierzesz konwerter PDF na [Typ pliku], wystarczy wybrać „GIF” jako typ pliku; uniwersalny konwerter plików będzie wymagał wybrania zarówno „PDF” (jako oryginalnego pliku), jak i „GIF” (jako formatu konwersji).
- Wpisz swój adres e-mail. Wiele witryn konwersji umożliwia otrzymanie przekonwertowanego pliku pocztą e-mail. Dokładnie zbadaj wybraną witrynę przed pobraniem lub zaakceptowaniem z niej jakichkolwiek plików.

Krok 5. Kliknij odpowiedni przycisk, aby przekonwertować plik PDF
Większość konwerterów plików pobierze plik automatycznie, więc być może wystarczy kliknąć przycisk „Konwertuj”, aby pobrać plik.

Krok 6. Kliknij przycisk „Pobierz”, jeśli taki istnieje
Niektóre przeglądarki poproszą o lokalizację zapisu; jeśli zapytasz, zapisz przekonwertowany plik-g.webp

Krok 7. Zamknij przeglądarkę po zakończeniu pobierania
Pomyślnie przekonwertowałeś plik PDF na format GIF!
Porady
- Jeśli chcesz zapisać wiele stron pliku PDF, musisz powtórzyć zrzut ekranu lub proces konwertowania dla każdej sekcji.
- Zmniejszenie interfejsu pliku PDF przed wykonaniem zrzutu ekranu pozwoli na przechwycenie większej części pliku PDF na zrzucie ekranu bez utraty jakości.
Ostrzeżenia
- Po przekonwertowaniu strony PDF na format-g.webp" />
- Format GIF jest przestarzały i nie powinien być używany do obrazów nieruchomych.-p.webp" />