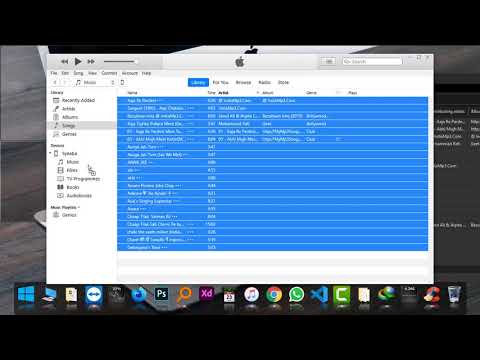Ta wikiHow uczy, jak zapobiec zapisywaniu notatek z iPhone'a na wcześniej połączonym koncie e-mail, zapisując je na dysku twardym iPhone'a.
Kroki
Część 1 z 3: Włączanie folderu Na moim iPhonie

Krok 1. Otwórz ustawienia swojego iPhone'a
Zrób to, dotykając szarej ikony koła zębatego na ekranie głównym.

Krok 2. Przewiń w dół i dotknij Notatki
Jest to piąta grupa opcji na tej stronie.

Krok 3. Przesuń przełącznik konta „Na moim iPhonie” w prawo do pozycji „Wł.”
Zmieni kolor na zielony. Spowoduje to dodanie folderu o nazwie „Na moim iPhonie” do aplikacji Notatki. Wszelkie notatki przechowywane w folderze „Na moim iPhonie” są zapisywane bezpośrednio na dysku twardym telefonu.

Krok 4. Stuknij Konto domyślne
Ta opcja znajduje się bezpośrednio nad Hasło Sekcja.

Krok 5. Wybierz Na moim iPhonie
Spowoduje to ustawienie folderu Na moim iPhonie jako domyślnej lokalizacji zapisywania nowych notatek. Teraz musisz przenieść notatki zapisane w innym folderze do folderu Na moim iPhonie.
Część 2 z 3: Przenoszenie istniejących notatek do folderu Na moim iPhonie

Krok 1. Otwórz Notatki swojego iPhone'a
To jest żółto-biała ikona podkładki papierowej na ekranie głównym.

Krok 2. Stuknij przycisk Wstecz
Znajduje się w lewym górnym rogu ekranu. Jeśli masz aktualnie otwartą notatkę, musisz dwukrotnie nacisnąć przycisk Wstecz – raz, aby zamknąć notatkę, i raz, aby uzyskać dostęp do strony folderów.

Krok 3. Wybierz folder konta inny niż „Na moim iPhonie”
Na przykład, jeśli zapisałeś notatki w folderze „iCloud”, klikniesz iCloud by go otworzyć.

Krok 4. Stuknij Edytuj
Znajdziesz to w prawym górnym rogu ekranu.

Krok 5. Wybierz każdą notatkę, którą chcesz zapisać
Jeśli chcesz zapisać każdą notatkę w tym folderze, po prostu dotknij Przenieś wszystko w lewym dolnym rogu ekranu.

Krok 6. Stuknij Przenieś do
Znajduje się w lewym dolnym rogu ekranu.
Jeśli wybrałeś Przenieś wszystko poprzednio zignoruj ten krok.

Krok 7. Wybierz Notatki pod nagłówkiem „Na moim iPhonie”
Spowoduje to przeniesienie wszystkich wybranych notatek do folderu „Na moim iPhonie”.

Krok 8. Powtórz ten proces dla notatek zapisanych w innych lokalizacjach
Twoim celem końcowym jest przechowywanie wszystkich notatek z Twojego iPhone'a w folderze „Na moim iPhonie”. Gdy już to zrobisz, nadszedł czas, aby usunąć inne foldery kont z aplikacji Notatki.
Część 3 z 3: Usuwanie folderów kont innych niż iPhone

Krok 1. Otwórz ustawienia swojego iPhone'a
Pamiętaj, że to szara ikona koła zębatego na ekranie głównym.
Jeśli nie zamknąłeś aplikacji Ustawienia, powinna ona ponownie otworzyć się na karcie Notatki. Jeśli tak, pomiń następny krok

Krok 2. Przewiń w dół i dotknij Notatki

Krok 3. Wybierz Konta
To jest na górze strony.

Krok 4. Wybierz konto wymienione tutaj
Na przykład, jeśli Twoja aplikacja Notatki ma folder „iCloud”, dotknij iCloud.

Krok 5. Przesuń zielony przełącznik Notes w lewo do pozycji „Off”
Zmieni kolor na biały. Spowoduje to usunięcie folderu wybranego konta z aplikacji Notatki.
W zależności od wybranego konta może być konieczne przewinięcie w dół, aby znaleźć sekcję Notatki

Krok 6. Stuknij Usuń z mojego iPhone'a po wyświetleniu monitu
Jeśli wcześniej przeniosłeś notatki z folderu wybranego konta do folderu „Na moim iPhonie”, nie stracisz żadnych informacji.

Krok 7. Powtórz ten proces dla wszystkich pozostałych folderów kont
Po zakończeniu tego procesu folder „Na moim iPhonie” będzie jedyną dostępną lokalizacją zapisywania danych Notatek na Twoim iPhonie.
Porady
- Możesz ponownie włączyć usunięte foldery konta, przełączając Uwagi włącz ponownie w odpowiednim folderze konta.
- Korzystanie z folderu Na moim iPhonie oznacza, że możesz uzyskać dostęp do notatek w trybie offline i bez żadnych kont połączonych z aplikacją Notatki.