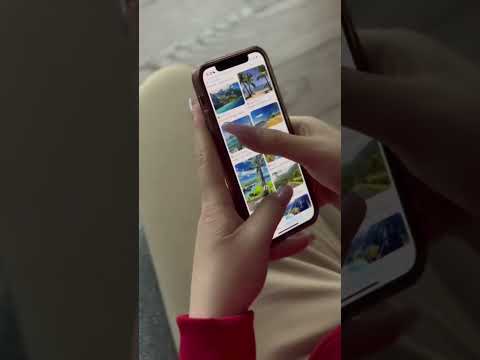Ta wikiHow uczy, jak dodać dodatkowy adres e-mail do konta Apple ID na iPhonie, co pozwoli osobom, które znają ten adres e-mail, łatwiej znaleźć i komunikować się z Tobą na iPhonie.
Kroki

Krok 1. Otwórz ustawienia swojego iPhone'a
Jest to szara aplikacja, którą zwykle można znaleźć na jednym z ekranów głównych.
Jeśli nie możesz znaleźć aplikacji na jednym z ekranów głównych, może ona znajdować się w folderze oznaczonym jako Narzędzia

Krok 2. Stuknij iCloud
Znajduje się na górze czwartej sekcji (wraz z „iTunes i App Store” oraz „Wallet i Apple Pay”).
Jeśli nie jesteś jeszcze zalogowany do iCloud na swoim iPhonie, wprowadź swoją nazwę użytkownika i hasło Apple ID

Krok 3. Stuknij swój Apple ID
To jest pierwszy przycisk, który powinien zawierać Twoje imię i nazwisko oraz podstawowy adres e-mail. Wprowadź swoje hasło, jeśli zostaniesz o to poproszony.

Krok 4. Stuknij Informacje kontaktowe
To jest pierwsza opcja w drugiej sekcji.

Krok 5. Stuknij Dodaj e-mail lub numer telefonu
To ostatnia opcja w pierwszej sekcji.

Krok 6. Stuknij Adres e-mail
Upewnij się, że znacznik wyboru znajduje się obok „Adres e-mail”, a nie „Numer telefonu”

Krok 7. Stuknij Dalej
Znajduje się w prawym górnym rogu.

Krok 8. Wpisz adres e-mail, który chcesz dodać do konta

Krok 9. Stuknij Dalej
Znajduje się w prawym górnym rogu.

Krok 10. Sprawdź pocztę e-mail pod kątem kodu weryfikacyjnego
Kod weryfikacyjny zostanie wysłany na adres e-mail, który dodajesz do swojego konta

Krok 11. Wprowadź kod weryfikacyjny
Ten adres e-mail będzie teraz wyświetlany w menu „Informacje kontaktowe” jako zweryfikowany adres e-mail.
- Nie sprawi to, że ten adres e-mail będzie głównym adresem e-mail dla Twojego Apple ID, ale pozwoli Ci połączyć ten adres e-mail z Twoim Apple ID.
- Dzięki temu osoby, które znają ten adres e-mail, mogą łatwiej znaleźć Cię i komunikować się z Tobą na Twoim iPhonie.