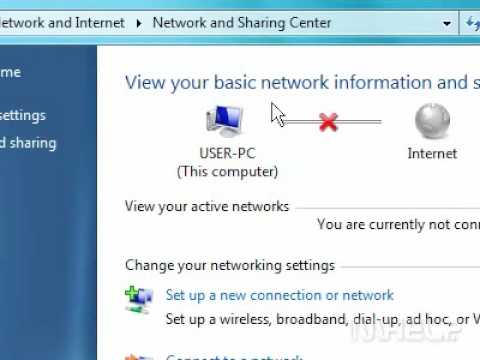Windows Hello umożliwia odblokowanie urządzenia z systemem Windows za pomocą danych biometrycznych lub tokena uwierzytelniania. Zanim będziesz mógł z niego korzystać, musisz go skonfigurować.
Kroki
Część 1 z 4: Do rozpoznawania twarzy

Krok 1. Przejdź do Ustawienia> Konta> Opcje logowania

Krok 2. Wybierz „Konfiguruj” lub „Popraw rozpoznawanie” w obszarze Logowanie za pomocą twarzy

Krok 3. Wprowadź swój kod PIN

Krok 4. Spójrz na aparat
Windows Hello zapakuje twoją twarz, gdy ją rozpozna. W razie problemów zbliż się lub oddal lub dostosuj warunki oświetleniowe.

Krok 5. W razie potrzeby popraw rozpoznawanie
Powtórz ten proces ponownie później, jeśli masz problemy z rozpoznaniem z powodu zmiany rysów twarzy.
Część 2 z 4: Rozpoznawanie odcisków palców

Krok 1. Przejdź do Ustawienia> Konta> Opcje logowania

Krok 2. Wybierz „Konfiguruj” lub „Dodaj kolejny” w obszarze Logowanie odciskiem palca

Krok 3. Wprowadź swój PIN

Krok 4. Zeskanuj swój odcisk palca
Odcisk palca zaświeci się i wskaże, które części odcisku palca nadal wymagają odczytania.

Krok 5. Kontynuuj skanowanie odcisku palca

Krok 6. Uchwyć krawędzie

Krok 7. W razie potrzeby dodaj dodatkowe odciski palców
Część 3 z 4: Klucz bezpieczeństwa

Krok 1. Przejdź do Ustawienia> Konta> Opcje logowania

Krok 2. Wybierz "Konfiguruj" lub "Dodaj kolejny" w "Klucz bezpieczeństwa"

Krok 3. Zidentyfikuj typ klucza
Niektóre mają przycisk (np. YubiKey). Inni zamiast tego używają czytnika RFID (takiego jak czytnik kart HID).

Krok 4. Włóż klucz do portu USB lub dotknij klucza do czytnika NFC

Krok 5. Wprowadź swój kod PIN

Krok 6. Naciśnij przycisk na kluczu bezpieczeństwa
To zakończy programowanie klucza bezpieczeństwa.

Krok 7. Po wyświetleniu monitu usuń klucz bezpieczeństwa
Możesz nazwać swój klucz bezpieczeństwa w celu późniejszej identyfikacji.
Część 4 z 4: Dynamiczna blokada

Krok 1. Przejdź do Ustawienia> Urządzenia> Bluetooth i inne urządzenia

Krok 2. Wybierz „dodaj Bluetooth lub inne urządzenie”

Krok 3. Wybierz „Bluetooth”

Krok 4. Wybierz swoje urządzenie Bluetooth
W większości przypadków parowanie działa tylko wtedy, gdy łączysz się z komputerem. W przypadku parowania z telefonu telefon może wyświetlić błąd i zapomnieć o urządzeniu.

Krok 5. Wprowadź kod lub potwierdź zgodność kodów

Krok 6. Teraz przejdź do Ustawienia> Konta> Opcje logowania

Krok 7. Przewiń na sam dół i wybierz „Zezwalaj systemowi Windows na wykrywanie Twojej nieobecności i automatyczne blokowanie urządzenia” w obszarze „Blokada dynamiczna”

Krok 8. Odsuń się od komputera za pomocą telefonu lub smartwatcha
Twój komputer powinien się zablokować.

Krok 9. Odblokuj przy użyciu kodu PIN, hasła obrazkowego, twarzy, odcisku palca, klucza bezpieczeństwa lub hasła do konta Microsoft
Porady
- Jeśli podczas konfiguracji nosiłeś okulary, wybierz opcję Popraw rozpoznawanie i ponownie zeskanuj swoją twarz.
- Możesz dodać do 10 odcisków palców. Aby to zrobić, wybierz opcję „Dodaj kolejny” w obszarze Odcisk palca systemu Windows Hello.
- Jeśli chcesz usunąć odcisk palca, musisz usunąć wszystkie odciski jednocześnie, wybierając „Usuń”.