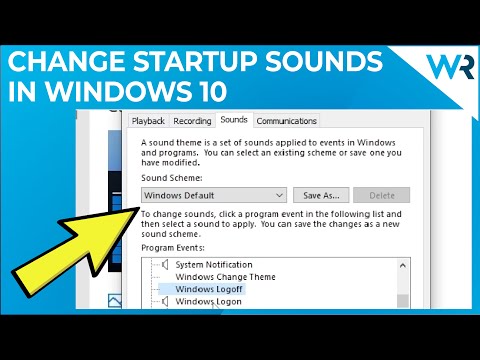Opera jest nadal czwartą najczęściej pobieraną przeglądarką internetową na rynku, według działu „Browser for Windows” serwisu Download.com. Jednak odinstalowanie go może być trudne. Jeśli próbujesz odinstalować Operę, najpierw zapisz swoje dane osobowe (takie jak zakładki), a następnie zamknij wszystkie okna i procesy związane z Operą i zacznij od kroku pierwszego poniżej.
Kroki
Metoda 1 z 3: Odinstalowanie w systemie Windows 10
Metoda 1

Krok 1. Uderz w menu Start systemu Windows 10
Wybierz Wszystkie aplikacje.

Krok 2. Przewiń do grupy O
Kliknij prawym przyciskiem myszy Operę w tej części i wybierz opcję „Odinstaluj”.

Krok 3. Poczekaj, aż załaduje się lista programów
Znajdź własną kopię programu Opera, naciśnij bezpośrednio klawisz Enter lub uruchom daną opcję Odinstaluj w ustawieniach programu.

Krok 4. Jeśli chcesz całkowicie odinstalować Operę Stable, zaznacz dodatkową opcję „Usuń moje dane użytkownika Opery”, a następnie naciśnij przycisk „Odinstaluj” w „Instalatorze Opery” powyżej
Metoda 2

Krok 1. Otwórz menu Start, wybierz Ustawienia, a następnie wybierz System

Krok 2. Wprowadź aplikacje i funkcje

Krok 3. Znajdź na liście niechcianą aplikację Opera i uruchom opcję Odinstaluj

Krok 4. Wybierz opcję Tak, gdy pojawi się alert UAC
Metoda 2 z 3: Odinstalowanie na komputerze Mac

Krok 1. Sprawdź swój własny pasek Dock
Zamknij Operę na Maca.

Krok 2. Uruchom Monitor aktywności i ręcznie zakończ proces „opera_autoupdate”

Krok 3. Wybierz opcję „Zamknij” w oknie potwierdzenia

Krok 4. Otwórz pulpit
Udaj się do Go i wybierz wpis Aplikacje na liście.

Krok 5. Znajdź ikonę o nazwie „Opera Internet Browser”

Krok 6. Kliknij prawym przyciskiem myszy tę aplikację Opera i wybierz „Przenieś do kosza”

Krok 7. Poczekaj, aż komputer Mac pomoże wykonać żądanie
Metoda 3 z 3: Odinstalowanie na Ubuntu
Uwaga: Odinstalowanie Opery na Ubuntu lub Xubuntu może być kłopotliwe, jeśli nie masz doświadczenia z wierszem poleceń. Przeczytaj poniższe kroki, jeśli masz zainstalowaną Operę za pomocą pobranego instalatora.deb. Ogólnie rzecz biorąc, „comm” oznacza „polecenie”.

Krok 1. Uderz w logo Ubuntu

Krok 2. Wpisz w nim comm, wybierz Terminal

Krok 3. Podaj swoje hasło
Musisz stać się użytkownikiem root, oferując prawidłowe hasło systemowe, które ustawiłeś.

Krok 4. Wpisz sudo dpkg –remove opera i naciśnij Enter