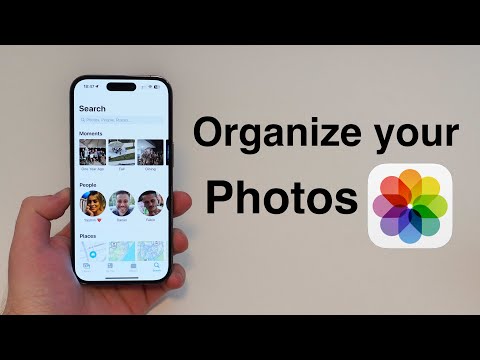Bezprzewodowe drukowanie dokumentów z iPhone'a to prosty proces przy użyciu technologii AirPrint firmy Apple. Możesz używać AirPrint do drukowania ze wszystkich aplikacji Apple na iPhonie, w tym Mail, Safari i iBooks, a także z wielu aplikacji innych firm z App Store, które oferują tę funkcję. Jeśli nie masz drukarki zgodnej z AirPrint, możesz zmienić ją w komputer za pomocą komputera.
Kroki
Metoda 1 z 4: Korzystanie z drukarki zgodnej z AirPrint

Krok 1. Sprawdź, czy drukarka jest zgodna z AirPrint
Jeśli masz drukarkę Airprint, drukowanie na niej jest bardzo prostym procesem. Większość nowych drukarek obsługujących Wi-Fi obsługuje również AirPrint. Możesz sprawdzić listę Apple pod adresem support.apple.com/en-us/HT201311 dla konkretnego modelu.
Lista jest dość długa, więc naciśnij Ctrl/⌘ Cmd+F i wpisz swój model, aby wyszukać go na stronie

Krok 2. Upewnij się, że drukarka jest podłączona do sieci bezprzewodowej
Postępuj zgodnie z dokumentacją drukarki, aby podłączyć ją do sieci bezprzewodowej. Drukarka będzie musiała być podłączona do tej samej sieci, do której podłączasz iPhone'a.

Krok 3. Otwórz aplikację na iPhonie, która obsługuje drukowanie
Większość aplikacji obsługujących tekst lub zdjęcia umożliwia drukowanie z nich. Poniżej znajdują się tylko niektóre z popularnych aplikacji obsługujących AirPrint:
- Poczta
- Safari
- Zdjęcia
- Strony
- Myśl przewodnia
- Evernote
- dysk Google
- iBooks

Krok 4. Otwórz element, który chcesz wydrukować
Po otwarciu aplikacji otwórz element, który chcesz wydrukować. Może to być e-mail, strona internetowa, plik PDF lub dowolny inny dokument lub zdjęcie.

Krok 5. Stuknij przycisk Udostępnij
Zwykle wygląda to jak kwadrat ze strzałką wychodzącą z góry. Spowoduje to otwarcie menu Udostępnij.
Są od tego wyjątki. Na przykład w aplikacji Poczta dotknij przycisku „Odpowiedz”, aby wyświetlić opcję „Drukuj”

Krok 6. Wybierz opcję „Drukuj”
Znajdziesz to w dolnym rzędzie opcji. Być może będziesz musiał przewinąć, aby to zobaczyć.
Jeśli nie ma przycisku Drukuj, używana aplikacja nie obsługuje drukowania

Krok 7. Stuknij przycisk „Wybierz drukarkę” i wybierz swoją drukarkę
Spowoduje to wyświetlenie wszystkich drukarek AirPrint podłączonych do sieci.

Krok 8. Rozwiąż problem z drukarką, która się nie pojawia
Istnieje wiele powodów, dla których drukarka może nie być wyświetlana jako dostępna:
- Upewnij się, że jest włączony i podłączony do tej samej sieci bezprzewodowej, co Twój iPhone.
- Jeśli drukarka nie jest zgodna z AirPrint, nie pojawi się.
- Jeśli właśnie włączyłeś drukarkę, być może będziesz musiał poczekać kilka minut, aż się pojawi.
- Jeśli drukarka jest włączona przez jakiś czas i nie pojawia się, wyłącz ją, a następnie włącz ponownie. Poczekaj kilka minut, aż się uruchomi, a następnie sprawdź ponownie.

Krok 9. Wybierz opcje drukowania
Będziesz mieć ograniczone opcje drukowania, w zależności od drukowanego przedmiotu. Możesz wybrać liczbę kopii do wydrukowania i zakres stron, jeśli dokument ma więcej niż jedną stronę.

Krok 10. Wybierz „Drukuj”, aby wydrukować element
Plik zostanie wysłany do drukarni, która po przygotowaniu powinna rozpocząć jego drukowanie. Niektóre drukarki potrzebują więcej czasu na rozpoczęcie drukowania niż inne.
Metoda 2 z 4: Korzystanie z drukarki innej niż AirPrint

Krok 1. Sprawdź aplikację od producenta drukarki
Wielu głównych producentów drukarek ma w App Store aplikacje, które umożliwiają drukowanie na drukarce innej niż AirPort.
Otwórz App Store na iPhonie i wyszukaj „Drukarka producenta”. Na przykład wyszukiwanie hasła „Drukarka Canon” zwraca „Canon PRINT Inkjet/SELPHY”, oficjalną aplikację firmy Canon do drukowania

Krok 2. Zarejestruj drukarkę w aplikacji
Aplikacja prawdopodobnie będzie wymagać dodania drukarki do listy dostępnych drukarek. Upewnij się, że drukarka jest podłączona do sieci, a następnie dodaj ją do aplikacji.
Jeśli drukarka się nie pojawia, upewnij się, że jest włączona i podłączona do tej samej sieci bezprzewodowej, co iPhone

Krok 3. Wybierz plik do wydrukowania
Większość aplikacji do drukowania może przeglądać Twój dysk iCloud, a także pliki z głównych zainstalowanych aplikacji. Wybierz plik lub zdjęcie, które chcesz wydrukować z telefonu iPhone.

Krok 4. Dostosuj ustawienia drukowania
Zwykle masz taką samą opcję, jak w przypadku AirPrint: liczbę kopii i zakres stron. W przypadku zdjęć możesz dostosować rodzaj papieru, w zależności od aplikacji do drukowania.

Krok 5. Wyślij plik do druku
Kliknij przycisk „Drukuj”, gdy będziesz zadowolony z ustawień, a plik zostanie wysłany bezprzewodowo do drukarki.
Metoda 3 z 4: Przekształcenie drukarki przewodowej w drukarkę AirPrint (Windows)

Krok 1. Podłącz drukarkę przewodową do komputera w sieci
Jeśli masz drukarkę, która nie łączy się z siecią bezprzewodową, możesz użyć komputera do przekształcenia jej w serwer AirPrint. Drukarka będzie musiała być podłączona bezpośrednio do komputera przez USB lub podłączona do routera przez Ethernet, jeśli drukarka to obsługuje.

Krok 2. Zainstaluj usługę drukowania Bonjour (jeśli nie masz programu iTunes)
Jeśli nie masz programu iTunes na swoim komputerze, pobierz usługę drukowania Bonjour firmy Apple ze strony support.apple.com/kb/DL999. Spowoduje to zainstalowanie niezbędnych sterowników AirPrint.
iTunes jest dostarczany z zainstalowaną tą usługą, więc jeśli korzystasz z iTunes, możesz pominąć ten krok

Krok 3. Udostępnij swoją drukarkę w systemie Windows
Aby usługa AirPrint działała, drukarka musi mieć włączone udostępnianie:
- Otwórz menu lub ekran Start i wpisz „urządzenia i drukarki”.
- Kliknij prawym przyciskiem myszy drukarkę w oknie Urządzenia i drukarki i wybierz „Właściwości drukarki”.
- Kliknij kartę „Udostępnianie” i zaznacz „Udostępnij tę drukarkę”.
- Kliknij „OK”, aby zapisać zmiany.

Krok 4. Pobierz i zainstaluj program aktywujący AirPrint
Są to programy naśladujące usługę AirPrint, umożliwiające przekształcenie drukarek podłączonych do komputera w drukarki AirPrint. Jedną z najpopularniejszych darmowych opcji jest Elpamsoft AirPrint Installer, choć nie jest to najbardziej przyjazny dla użytkownika program.
Oryginalna strona programisty zniknęła, ale możesz znaleźć instalator Elpamsoft AirPrint na wielu różnych stronach pobierania

Krok 5. Wyodrębnij pobrany plik
Instalator Elpamsoft AirPrint prawdopodobnie zostanie pobrany jako plik ZIP. Kliknij dwukrotnie ten plik, aby go otworzyć, a następnie kliknij „Wyodrębnij” u góry okna. Spowoduje to rozpakowanie plików do nowego folderu o tej samej nazwie co plik ZIP.

Krok 6. Kliknij prawym przyciskiem myszy plik EXE i wybierz „Uruchom jako administrator
" Jeśli nie jesteś zalogowany na konto administratora, zostaniesz poproszony o podanie hasła administratora.

Krok 7. Kliknij przycisk „Zainstaluj usługę AirPrint”
Spowoduje to zainstalowanie nowej usługi AirPrint na Twoim komputerze.

Krok 8. Kliknij menu „Uruchamianie usługi” i wybierz „Auto
" Spowoduje to automatyczne uruchomienie usługi po uruchomieniu systemu Windows.

Krok 9. Kliknij przycisk „Start”
To uruchomi nową usługę AirPrint.

Krok 10. Spróbuj wydrukować na urządzeniu z systemem iOS
Teraz, gdy usługa jest już uruchomiona, powinieneś być w stanie wybrać drukarkę, dotykając przycisku Udostępnij i wybierając „Drukuj”. Jeśli obok drukarki znajduje się kłódka, pojawi się monit o wprowadzenie hasła użytkownika systemu Windows.
Twoja drukarka będzie musiała być włączona i musisz być zalogowany do systemu Windows, aby drukarka pojawiła się na Twoim iPhonie
Metoda 4 z 4: Przekształcenie drukarki przewodowej w drukarkę AirPrint (Mac)

Krok 1. Pobierz i zainstaluj program aktywujący AirPrint
Dostępnych jest kilka programów dla systemu OS X, które mogą zamienić podłączone drukarki w drukarki AirPrint. Dwie najpopularniejsze to Printopia i HandyPrint. Oba są płatnymi programami z bezpłatnymi wersjami próbnymi.
Aby zainstalować program, pobierz go ze strony dewelopera. Kliknij dwukrotnie pobrany plik, a następnie przeciągnij program do folderu Aplikacje

Krok 2. Włącz udostępnianie dla swojej drukarki
Twoja podłączona drukarka będzie musiała zostać udostępniona, aby pojawiła się jako drukarka AirPrint:
- Kliknij menu Apple i wybierz „Preferencje systemowe”.
- Kliknij opcję „Udostępnianie” i wybierz „Udostępnianie drukarki”.
- Wybierz drukarkę, a następnie zaznacz pole, aby włączyć udostępnianie.

Krok 3. Uruchom program aktywujący
Te programy są instalowane w menu Preferencje systemowe. Kliknij menu Apple i wybierz „Preferencje systemowe”, aby otworzyć menu Preferencje systemowe.

Krok 4. Wybierz drukarkę, której chcesz użyć
Po otwarciu programu zobaczysz listę wszystkich urządzeń zainstalowanych na komputerze Mac. Upewnij się, że drukarka jest zaznaczona i usuń zaznaczenie wszystkiego, czego nie chcesz udostępniać.

Krok 5. Upewnij się, że usługa jest włączona
Zarówno Printopia, jak i HandyPrint powinny być domyślnie włączone, ale dla pewności możesz dwukrotnie sprawdzić przełącznik w oknie.

Krok 6. Wydrukuj na nowo włączoną drukarce
Otwórz aplikację obsługującą drukowanie na iPhonie i dotknij przycisku „Udostępnij”. Wybierz „Drukuj”, a następnie dotknij „Wybierz drukarkę”. Wybierz z listy nowo udostępnioną drukarkę, aby na niej drukować.