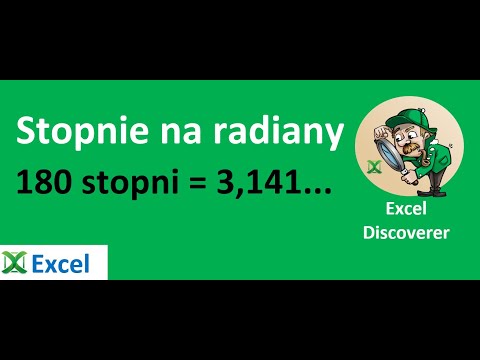Ta wikiHow uczy, jak wysłać klip audio jako wiadomość na iPhonie.
Kroki
Metoda 1 z 2: Wysyłanie wiadomości audio w iMessage

Krok 1. Otwórz wiadomości swojego iPhone'a
Jest to biała ikona dymka na zielonym tle na ekranie głównym.

Krok 2. Stuknij nazwę kontaktu
Spowoduje to otwarcie rozmowy z tą osobą.
- Jeśli nie możesz znaleźć potrzebnej rozmowy, przesuń palcem w dół na tym ekranie, a następnie wpisz nazwę kontaktu w polu Szukaj pasek u góry ekranu.
- Możesz dotknąć pola z ikoną ołówka w prawym górnym rogu ekranu, aby utworzyć nową wiadomość.
- Jeśli już z kimś rozmawiasz, musisz dotknąć przycisku Wstecz w lewym górnym rogu ekranu, aby wyświetlić stronę „Wiadomości”.

Krok 3. Stuknij i przytrzymaj ikonę mikrofonu
Znajduje się w prawym dolnym rogu ekranu. Spowoduje to, że Twój iPhone zacznie nagrywać dźwięk.

Krok 4. Przesuń palec w lewo
Spowoduje to puszczenie przycisku mikrofonu podczas nagrywania wiadomości.
Jeśli tego nie zrobisz, podczas nagrywania musisz trzymać wciśnięty przycisk mikrofonu

Krok 5. Po zakończeniu dotknij czerwonego przycisku nagrywania
Ten przycisk zakończy nagrywanie.
Jeśli cały czas trzymałeś przycisk mikrofonu, po prostu puść

Krok 6. Dotknij ↑
Znajduje się na ikonie dymku nad ikoną mikrofonu w prawym dolnym rogu ekranu. Twoja wiadomość dźwiękowa pozostanie domyślnie w rozmowie iMessage przez dwie minuty.
Możesz także dotknąć x po lewej stronie pola iMessage, aby usunąć nagranie, lub dotknij ► aby odtworzyć wiadomość.
Metoda 2 z 2: Wysyłanie notatki głosowej

Krok 1. Otwórz aplikację Notatki głosowe swojego iPhone'a
Jego ikona aplikacji przypomina czarno-białą falę dźwiękową.
Jeśli nie możesz znaleźć notatek głosowych, przesuń palcem w dół i wpisz „Notatki głosowe” na pasku wyszukiwania u góry ekranu. Notatki głosowe powinny być najlepszym wynikiem

Krok 2. Stuknij czerwony okrągły przycisk
Znajduje się na dole ekranu. Spowoduje to, że iPhone rozpocznie nagrywanie dźwięku.

Krok 3. Po zakończeniu ponownie dotknij czerwonego przycisku
Spowoduje to wstrzymanie nagrywania.
Możesz ponownie dotknąć przycisku nagrywania, aby wznowić nagrywanie, jeśli chcesz

Krok 4. Stuknij Gotowe
Spowoduje to zatrzymanie nagrywania.

Krok 5. Wpisz nazwę notatki głosowej
Jeśli nie zmienisz nazwy, po zapisaniu pojawi się ona jako „Nowe nagranie”.

Krok 6. Stuknij Zapisz
Spowoduje to zapisanie notatki głosowej i przejście do strony zapisanych notatek głosowych.

Krok 7. Stuknij nazwę notatki głosowej
Powinien znajdować się na górze listy zapisanych nagrań tutaj.

Krok 8. Stuknij przycisk Udostępnij
Jest to pudełko ze strzałką skierowaną w górę w lewym dolnym rogu okna nagrywania.

Krok 9. Wybierz Wiadomość
Ta opcja otworzy nowy szablon wiadomości w aplikacji Wiadomości.

Krok 10. Wpisz nazwę kontaktu w polu „Do”
Powinieneś zobaczyć wszystkie pasujące kontakty wyskakujące w rozwijanym menu poniżej tego pola u góry ekranu.

Krok 11. Wybierz kontakt, do którego chcesz wysłać notatkę głosową

Krok 12. Stuknij przycisk Wyślij
To jest niebieska ikona w prawym dolnym rogu pola iMessage. Twoja notatka głosowa została pomyślnie wysłana do wybranych kontaktów!
Porady
- Wiadomości dźwiękowe są przydatne do odpowiadania na SMS-y podczas prowadzenia pojazdu lub w inny sposób, gdy nie możesz napisać SMS-a.
- Lepiej wysłać notatkę głosową, jeśli chcesz mieć możliwość edycji lub przycięcia dźwięku.