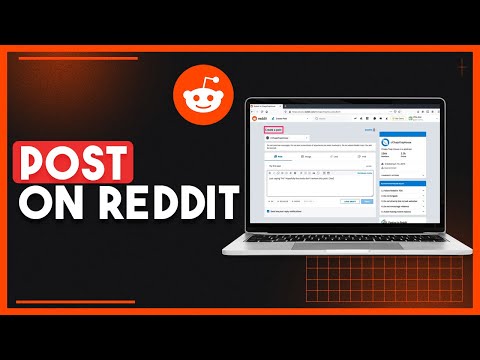Czy masz w arkuszu kalkulacyjnym dane, które nie pasują do komórek? Ten wikiHow nauczy Cię, jak przeciągać granice wierszy i kolumn, aby dostosować rozmiar komórki w programie Microsoft Excel.
Kroki
Metoda 1 z 2: Korzystanie z komputera

Krok 1. Otwórz arkusz kalkulacyjny w programie Excel lub utwórz nowy plik
Możesz otworzyć zapisany arkusz kalkulacyjny w programie Excel, klikając Plik > Otwórzlub możesz kliknąć plik prawym przyciskiem myszy w eksploratorze plików lub Finderze.
Będzie to działać na komputerach z systemem Windows i Mac, a także w wersji internetowej

Krok 2. Przesuń kursor do nagłówka kolumny lub wiersza, które chcesz dostosować
Nie będzie można dopasować pojedynczej komórki w wierszu lub kolumnie, ale możesz zmienić rozmiar komórek całego wiersza.

Krok 3. Przeciągnij granicę poniżej nagłówka wiersza (wiersze) lub granicę z prawej strony (kolumny)
Gdy przeciągasz linię w dół (wiersze) lub w prawo (kolumny), zwiększa się rozmiar komórki. W miarę przeciągania linii w górę (wiersze) lub w lewo (kolumny) rozmiar komórki zmniejszy się.
- Aby zaznaczyć wiele wierszy lub kolumn, podczas klikania wierszy lub kolumn naciśnij i przytrzymaj klawisz Ctrl (PC) lub ⌘ Cmd (macOS).
- Jeśli chcesz, aby kolumna lub wiersz były dostosowywane automatycznie zgodnie z zawartością, kliknij dwukrotnie prawą granicę (w przypadku kolumn) lub dolną granicę (w przypadku wierszy).
- Jeśli nie możesz przeciągnąć granicy, musisz sprawdzić, czy funkcja przeciągania i upuszczania jest włączona. Aby to zrobić, przejdź do Plik > Opcje. Jeśli korzystasz z programu Excel 2007, kliknij przycisk Ikona przycisku pakietu Microsoft Office (w lewym górnym rogu programu), a następnie kliknij Opcje programu Excel. Przejdź do kategorii „Zaawansowane” i wybierz Włącz uchwyt wypełniania oraz przeciąganie i upuszczanie komórek następnie kliknij Ok.
Metoda 2 z 2: Korzystanie z aplikacji mobilnej

Krok 1. Otwórz Excel
Ta ikona aplikacji wygląda jak zielony kwadrat z białym „x” przed innym zielonym prostokątem, który można znaleźć na jednym z ekranów głównych, w szufladzie aplikacji lub przez wyszukiwanie.

Krok 2. Otwórz swój projekt lub rozpocznij nowy
Po otwarciu aplikacji zobaczysz swoją usługę OneDrive zawierającą listę wszystkich bieżących projektów programu Excel lub możesz dotknąć ikony „Nowy projekt”, aby otworzyć pusty arkusz kalkulacyjny.

Krok 3. Stuknij nagłówek wiersza lub kolumny, który chcesz dostosować
Powinieneś zobaczyć dwie ikony uchwytów, które możesz przeciągać i upuszczać.

Krok 4. Przeciągnij i upuść uchwyty, aby dostosować rozmiary wierszy i kolumn
Pamiętaj, że musisz dotknąć nagłówka, aby uzyskać te uchwyty. Jeśli dotkniesz komórki, po prostu wybierzesz komórkę.