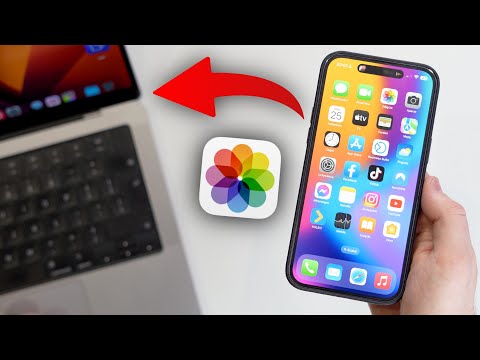Pasek narzędzi Yahoo umożliwia użytkownikom łatwe pozostawanie w kontakcie z pocztą e-mail, wiadomościami, pogodą, Facebookiem i nie tylko. Jeśli jednak nie chcesz już, aby pasek narzędzi Yahoo był wyświetlany u góry przeglądarki, możesz w dowolnym momencie usunąć pasek narzędzi, odinstalowując program z Panelu sterowania i modyfikując ustawienia przeglądarki.
Kroki
Metoda 1 z 4: Usuwanie Yahoo z Panelu sterowania

Krok 1. Kliknij przycisk „Start” i wybierz „Panel sterowania
”

Krok 2. Kliknij „Odinstaluj program
”

Krok 3. Kliknij „Aktualizacja oprogramowania Yahoo” i wybierz „Odinstaluj
”

Krok 4. Kliknij „Yahoo Toolbar” i wybierz „Odinstaluj
”

Krok 5. Przewiń listę programów i odinstaluj wszelkie inne programy, których nie rozpoznajesz lub których nie pamiętasz, niezależnie od tego, czy są one powiązane z Yahoo.
Metoda 2 z 4: Resetowanie Google Chrome

Krok 1. Otwórz nową sesję Google Chrome

Krok 2. Kliknij przycisk menu Chrome i wybierz „Ustawienia
”

Krok 3. Przewiń na dół menu Ustawienia i kliknij „Pokaż ustawienia zaawansowane
”

Krok 4. Kontynuuj przewijanie do dołu menu Ustawienia i kliknij „Zresetuj ustawienia przeglądarki
”

Krok 5. Kliknij „Resetuj”, aby potwierdzić, że chcesz zresetować Google Chrome
Przeglądarka zostanie zresetowana, a pasek narzędzi Yahoo Toolbar nie będzie już wyświetlany w przyszłych sesjach Chrome.
Metoda 3 z 4: Resetowanie przeglądarki Mozilla Firefox

Krok 1. Uruchom nową sesję Firefoksa na swoim komputerze

Krok 2. Kliknij przycisk menu Firefox, a następnie wybierz „Pomoc
”

Krok 3. Kliknij „Informacje o rozwiązywaniu problemów” z menu Pomoc

Krok 4. Kliknij „Resetuj Firefox” w prawym górnym rogu strony rozwiązywania problemów

Krok 5. Kliknij ponownie „Resetuj Firefox”, aby potwierdzić, że chcesz zresetować ustawienia przeglądarki
Firefox zamknie się i ponownie otworzy.

Krok 6. Kliknij „Zakończ
” Firefox zostanie zresetowany, a pasek narzędzi Yahoo nie będzie już wyświetlany w przyszłych sesjach Firefoksa.
Metoda 4 z 4: Resetowanie Internet Explorera (IE)

Krok 1. Uruchom nową sesję IE

Krok 2. Kliknij ikonę koła zębatego znajdującą się w prawym górnym rogu IE i wybierz „Opcje internetowe
”

Krok 3. Kliknij „Zaawansowane”, a następnie „Resetuj
”

Krok 4. Umieść znacznik wyboru obok „Usuń ustawienia osobiste”, a następnie kliknij „Resetuj
”

Krok 5. Kliknij „Zamknij”, aby potwierdzić, że chcesz zresetować IE
Ustawienia przeglądarki zostaną zresetowane, a pasek narzędzi Yahoo nie będzie już wyświetlany w przyszłych sesjach IE.