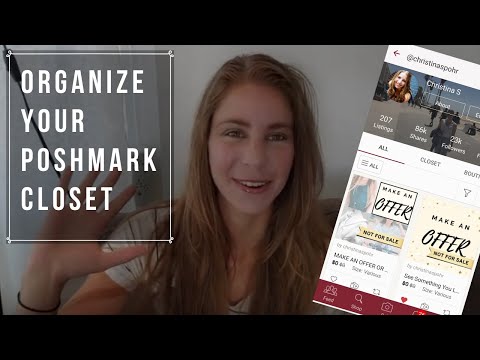Ta wikiHow uczy, jak zmienić numer telefonu powiązany z kontem WhatsApp.
Kroki
Metoda 1 z 2: Korzystanie z iPhone'a

Krok 1. Otwórz WhatsApp
Jest to zielona aplikacja z białą ikoną telefonu i dymka czatu.
Jeśli otwierasz WhatsApp po raz pierwszy, musisz skonfigurować WhatsApp

Krok 2. Wybierz Ustawienia
Ta opcja znajduje się w prawym dolnym rogu ekranu.
Jeśli WhatsApp otworzy rozmowę, najpierw naciśnij przycisk Wstecz w lewym górnym rogu ekranu

Krok 3. Wybierz Konto
Znajduje się blisko środka strony z białą ikoną klucza po lewej stronie.

Krok 4. Stuknij Zmień numer
Zobaczysz tę opcję na środku ekranu.

Krok 5. Stuknij Dalej
Znajduje się w prawym górnym rogu ekranu.

Krok 6. Wpisz swój stary numer telefonu
Wpiszesz go w pierwszym polu tekstowym u góry strony.

Krok 7. Wpisz swój nowy numer telefonu
Wpisz to w drugim polu tekstowym.

Krok 8. Stuknij Gotowe
Znajduje się w prawym górnym rogu ekranu. Dopóki oba wprowadzone numery są poprawne, Twój numer telefonu WhatsApp zostanie zaktualizowany.
Metoda 2 z 2: Korzystanie z Androida

Krok 1. Otwórz WhatsApp
Jest to zielona aplikacja z białą ikoną telefonu i dymka czatu.
Jeśli otwierasz WhatsApp po raz pierwszy, musisz skonfigurować WhatsApp

Krok 2. Dotknij ⋮
Ten przycisk znajduje się w prawym górnym rogu ekranu.
Jeśli WhatsApp otworzy rozmowę, najpierw dotknij przycisku Wstecz w lewym górnym rogu ekranu

Krok 3. Wybierz Ustawienia
Znajduje się na dole rozwijanego menu.

Krok 4. Wybierz Konto
Zobaczysz tę opcję u góry ekranu.

Krok 5. Stuknij Zmień numer
Zobaczysz tę opcję na środku ekranu.

Krok 6. Stuknij Dalej
Znajduje się w prawym górnym rogu ekranu.

Krok 7. Wpisz swój stary numer telefonu
Wpisz to w pierwszym polu tekstowym u góry strony.

Krok 8. Wpisz swój nowy numer telefonu
Wpisz to w drugim polu tekstowym.

Krok 9. Stuknij Gotowe
Znajduje się w prawym górnym rogu ekranu. Dopóki oba wprowadzone numery są poprawne, Twój numer telefonu WhatsApp zostanie zaktualizowany.