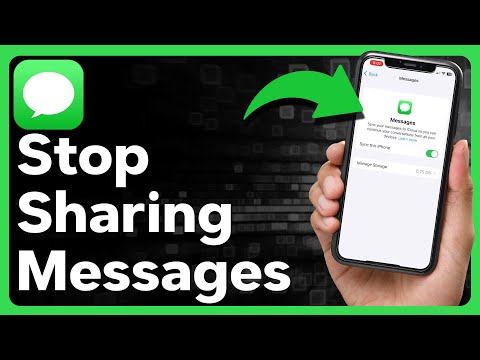Ta wikiHow uczy, jak korzystać z Shopify na urządzeniu z systemem Android, aby skonfigurować sklep internetowy. Aplikacja Shopify na Androida umożliwia tworzenie sklepu, zarządzanie produktami, dodawanie metod płatności, zarządzanie klientami, realizowanie zamówień, monitorowanie analiz i wiele więcej.
Kroki
Metoda 1 z 8: Tworzenie sklepu

Krok 1. Otwórz Shopify na swoim Androidzie
To biała ikona z zieloną torbą na pieniądze i białym znakiem dolara. Zwykle znajdziesz go w szufladzie aplikacji lub na ekranie głównym.
Jeśli nie zainstalowałeś Shopify, pobierz go teraz z Sklep Play.

Krok 2. Zaloguj się na swoje konto Shopify
Jeśli masz konto, wprowadź swoje dane logowania i dotknij ZALOGUJ SIE aby uzyskać dostęp do ekranu głównego Shopify.
Aby utworzyć nowe konto, dotknij ZAPISZ SIĘ pod polami logowania. Musisz podać swój adres e-mail, hasło, nazwę sklepu Shopify, a także inne dane (takie jak adres i numer kontaktowy).

Krok 3. Stuknij WYBIERZ PLAN, aby wybrać plan
Shopify możesz testować przez 14 dni za darmo, bez konieczności używania karty kredytowej. Aby kontynuować usługę, wybierz jeden z planów na tej stronie.

Krok 4. Stuknij DOSTOSUJ TEMAT, aby wybrać wygląd swojego sklepu
Możesz ustawić różne motywy w różnych sekcjach sklepu. Będziesz mieć możliwość przesyłania motywów, wybierając bezpłatne opcje przez projektantów Shopify.

Krok 5. Stuknij DODAJ DOMENĘ, aby połączyć nazwę domeny
Możesz utworzyć nową nazwę domeny lub połączyć istniejącą ze swoim sklepem Shopify.
- Jeśli nie masz nazwy domeny (np. „Twójstore.com”), dotknij Kup nową domenę na zakup jednego z Shopify.
- Jeśli masz już domenę, dotknij Połącz istniejącą domenę aby połączyć go z Twoim sklepem.
Metoda 2 z 8: Dodawanie i zarządzanie produktami

Krok 1. Wybierz kartę Produkty
Jest to ikona biletu cenowego na dole Shopify. Na tej karcie możesz zarządzać wszystkimi rzeczami, które będziesz sprzedawać.
Jeśli dodałeś już produkty, dotknij Wszystkie produkty aby zobaczyć pełną listę.

Krok 2. Stuknij +, aby dodać przedmiot do sprzedaży
Znajduje się w prawym górnym rogu ekranu.

Krok 3. Stuknij Dodaj produkt

Krok 4. Wprowadź dane swojego produktu
Dodaj wszystkie istotne informacje o produkcie, w tym jego nazwę, cenę i opis

Krok 5. Stuknij Zapisz
Produkt został dodany do Twojego sklepu.
Metoda 3 z 8: Przyjmowanie płatności

Krok 1. Wybierz kartę Sklep
Znajduje się w prawym dolnym rogu Shopify. Teraz, gdy dodałeś produkty, musisz przygotować się do przyjmowania płatności. Wiąże się to z dodaniem konta bankowego do Shopify, aby usługa wiedziała, gdzie wysłać pieniądze.

Krok 2. Stuknij Płatności
Znajduje się pod nagłówkiem „Ustawienia sklepu”.

Krok 3. Stuknij Dodaj dostawcę
Znajduje się pod nagłówkiem „Akceptuj karty kredytowe”.

Krok 4. Dotknij Shopify Payments

Krok 5. Stuknij Kontynuuj

Krok 6. Stuknij Zakończ konfigurację konta

Krok 7. Wprowadź dane swojego konta bankowego i dotknij Zakończ konfigurację konta
Gdy kupujący dokonają zakupów w Twoim sklepie, ich płatności będą kierowane na to konto.
Metoda 4 z 8: Śledzenie zamówień

Krok 1. Wybierz zakładkę Zamówienia
To druga ikona na dole Shopify. Gdy Twój sklep zacznie działać i będziesz otrzymywać zamówienia, będziesz mógł je przeglądać i realizować na tej karcie.

Krok 2. Stuknij Wyświetl wszystko obok „Zamówienia do realizacji”
Jeśli masz jakieś zaległe zamówienia, pojawią się one tutaj.

Krok 3. Oznacz zamówienie jako zrealizowane
Zamówienia, które nie zostały jeszcze wysłane/wysłane, będą oznaczone jako „Niezrealizowane”. Aby zachować porządek, oznaczaj każde zamówienie jako zrealizowane przy wysłaniu lub wysyłce. Oto jak to zrobić:
- Wybierz zamówienie.
- Uzyskiwać Spełnij przedmiot(y).
- Stuknij każdy przedmiot, który wysyłasz/wysyłasz (jeśli jest więcej niż jeden) i stuknij Kontyntynuj.
- Jeśli dotyczy, wprowadź numer śledzenia i inne niezbędne dane.
- Uzyskiwać Znak spełniony gdy zamówienie jest kompletne.
Metoda 5 z 8: Statystyki monitorowania

Krok 1. Wybierz kartę Sklep
Znajduje się w prawym dolnym rogu Shopify. Po pewnym czasie prowadzenia sklepu możesz chcieć zobaczyć, ile osób go odwiedza, skąd pochodzą i ile wizyt przekłada się na sprzedaż. Informacje te znajdziesz na tej karcie.

Krok 2. Stuknij Analityka
Spowoduje to otwarcie ekranu „Przegląd”, na którym znajdziesz najnowsze statystyki odwiedzających.

Krok 3. Zobacz statystyki według daty
Aby wybrać inny zakres dat, dotknij Data, a następnie wybierz daty dla okresu. Spowoduje to zaktualizowanie panelu Przegląd o statystyki dla tych dat.

Krok 4. Sprawdź swoje raporty
Również na Analityka zakładka to sekcja dla różnych raportów. Uzyskiwać Raporty aby zobaczyć, co jest dostępne.
- Aby zobaczyć wyprzedaże w określonych terminach, dotknij Pokaż wszystko („pod nagłówkiem „Sprzedaż”), a następnie dotknij raportu z tej daty.
- Aby wyświetlić raporty klientów, wybierz raport pod nagłówkiem „Klienci”.
Metoda 6 z 8: Zarządzanie klientami

Krok 1. Wybierz kartę Sklep
To zarys sklepu w prawym dolnym rogu ekranu. Oprócz analityki i produktów, w tej zakładce znajdziesz również informacje o swoich klientach.

Krok 2. Wybierz Klienci
To pierwsza opcja na ekranie.
Za każdym razem, gdy nowy klient kupi coś w Twoim sklepie, jego informacje zostaną dodane do tego ekranu

Krok 3. Stuknij nazwę klienta, aby wyświetlić lub edytować jego informacje
- Jeśli Twój sklep jest skonfigurowany tak, aby klienci mogli tworzyć profile, na tym ekranie zobaczysz informacje z ich profili.
- Aby zaktualizować informacje o kliencie, po prostu edytuj niezbędne pola, a następnie dotknij Zapisać.

Krok 4. Wyślij wiadomość do klienta
Aby skontaktować się z klientem w sprawie zamówienia (lub czegokolwiek innego związanego ze sklepem), dotknij jego adresu e-mail na Klienci ekranie, a następnie napisz wiadomość. Aby wysłać wiadomość, dotknij Sprawdź e-mail, a następnie dotknij Wysłać.
Metoda 7 z 8: Konfigurowanie kodów rabatowych

Krok 1. Wybierz kartę Sklep
Znajduje się w prawym dolnym rogu Shopify. Aby przyciągnąć klientów do swojego sklepu, wypróbuj reklamowe kody rabatowe.

Krok 2. Stuknij Rabaty
To trzecia opcja w menu.

Krok 3. Stuknij +

Krok 4. Wpisz kod lub dotknij Wygeneruj kod
Jeśli nie masz pomysłu na kod, Generuj kod utworzy losowy.

Krok 5. Ustaw procent rabatu
Tyle zaoszczędzą kupujący korzystając z kodu. Wybierz Odsetek w sekcji „Typ rabatu”, a następnie dotknij żądanej wartości procentowej.

Krok 6. Dodaj specjalne zasady do zniżki
Przewiń opcje, aby wybrać swoje preferencje (takie jak przedmioty wyłączone z rabatu).
- Wybierz Limity użytkowania aby ograniczyć liczbę przypadków użycia kodu.
- Uzyskiwać Aktywne terminy aby wybrać, kiedy/czy kod rabatowy wygaśnie.

Krok 7. Stuknij Zapisz
Kod rabatowy jest teraz aktywny w wybranych terminach.
Metoda 8 z 8: Zarządzanie ustawieniami

Krok 1. Wybierz kartę Sklep
Znajduje się w prawym dolnym rogu Shopify.

Krok 2. Stuknij Ustawienia, aby zaktualizować ustawienia
Tutaj znajdziesz ustawienia aplikacji Shopify (takie jak powiadomienia i opcje aparatu), a także ogólne ustawienia sklepu (w tym preferencje kasy, informacje podatkowe i opcje wysyłki).

Krok 3. Stuknij Aplikacje, aby wyświetlić zainstalowane aplikacje Shopify
Jeśli dodałeś Shopify Apps ze sklepu internetowego Shopify, pojawią się one w tej sekcji.

Krok 4. Dodaj konto dla członka personelu
Jeśli nie jesteś jedyną osobą zarządzającą sklepem, zechcesz utworzyć osobne konta dla swoich pracowników w celu rozliczania. Oto jak utworzyć nowe konto:
- Na Ustawienia ekran Sklep karta, dotknij Konta.
- Stuknij Konta i uprawnienia. Znajduje się pod nagłówkiem „Konta personelu”.
- Wprowadź adres e-mail członka personelu i inne niezbędne informacje.
- Uzyskiwać Wyślij zaproszenie.
- Gdy członek personelu otrzyma zaproszenie, może dotknąć lub kliknąć łącze w wiadomości, aby zakończyć proces konfiguracji.
- Aby edytować konto personelu, stuknij nazwisko osoby na ekranie Konta i uprawnienia, a następnie wprowadź niezbędne zmiany.

Krok 5. Dodaj inne kanały sprzedaży
Jeśli sprzedajesz swoje produkty w innych witrynach, możesz dodać je do swojego sklepu Shopify. Aby to zrobić, przewiń w dół i dotknij + obok „Kanały sprzedaży”, a następnie postępuj zgodnie z instrukcjami wyświetlanymi na ekranie, aby dodać kanał.

Krok 6. Stuknij Wsparcie, aby uzyskać pomoc
Jeśli potrzebujesz pomocy ze swoim sklepem lub chcesz sprawdzić często zadawane pytania, wszystkie potrzebne informacje znajdziesz na tym ekranie.