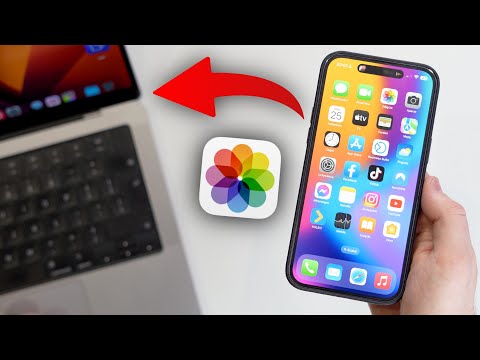W tej witrynie wikiHow dowiesz się, jak tworzyć, edytować i zamawiać fotoksiążkę Google w witrynie internetowej Zdjęć Google na komputery. Zdjęcia Google umożliwiają złożenie fotoksiążki ze Zdjęć Google, a następnie wydrukowanie jej i wysłanie.
Kroki
Część 1 z 4: Utwórz nową fotoksiążkę

Krok 1. Przejdź do https://photos.google.com w przeglądarce internetowej
Zaloguj się na swoje konto Google, jeśli nie jesteś zalogowany automatycznie

Krok 2. Kliknij Fotoksiążki
Jest to ikona przypominająca otwartą książkę w lewym dolnym rogu strony

Krok 3. Kliknij +
To duży pusty kwadrat z niebieskim znakiem „+” pośrodku.

Krok 4. Wybierz zdjęcia, które chcesz dołączyć
Kliknij zdjęcie, aby zaznaczyć je niebieskim znacznikiem wyboru. Zawsze możesz dodać lub usunąć zdjęcia później.
Fotoksiążki mają minimum 20 zdjęć i maksymalnie 100 zdjęć

Krok 5. Kliknij GOTOWE
Znajduje się w prawym górnym rogu.
Część 2 z 4: Edytuj okładkę i tytuł

Krok 1. Umieść kursor myszy nad zdjęciem na okładkę i kliknij Zmień zdjęcie
Zdjęcie na okładkę to pierwszy obraz w prawym górnym rogu, oznaczony pod nim słowami „Cover and Spine”.

Krok 2. Wybierz obraz i kliknij Gotowe
Kliknij obraz, aby go zaznaczyć, a następnie kliknij Gotowe w prawym górnym rogu strony.

Krok 3. Wybierz układ obrazu po prawej stronie zdjęcia na okładkę
To są trzy kwadraty po prawej stronie zdjęcia na okładkę. Kliknij opcję, aby wybrać
- 1. Wyświetla przycięty obraz u góry, a tytuł poniżej.
- 2. Wyświetla na środku kwadratowy obraz z tytułem poniżej.
- 3. Wyświetla obraz na całej stronie bez tytułu.

Krok 4. Kliknij i przeciągnij zdjęcie, aby dostosować kadrowanie
Kliknij zdjęcie i przeciągnij je z boku na bok lub w górę i w dół, w zależności od wybranego układu.

Krok 5. Kliknij Dodaj tytuł i wpisz tytuł fotoksiążki
To jest tekst tuż pod zdjęciem na okładkę. Wpisz tytuł tytułu fotoksiążki.
Jakikolwiek tekst, który wpiszesz w tytule, będzie również wyświetlany na grzbiecie
Część 3 z 4: Edytuj zdjęcia

Krok 1. Kliknij i przeciągnij strony, aby zmienić ich kolejność
Kliknij dowolną stronę z obrazem i przeciągnij ją w nowe miejsce, a następnie zwolnij przycisk myszy.
Możesz to zrobić również w kolumnie podglądu po prawej stronie

Krok 2. Kliknij ⓧ, aby usunąć zdjęcie
Jest to ikona „x” w prawym górnym rogu zdjęcia.
Możesz także kliknąć ikonę „Dodaj zdjęcie” u góry, która przypomina zdjęcie ze znakiem „+” w prawym górnym rogu. Jest na górze strony

Krok 3. Umieść kursor myszy nad zdjęciem i wybierz opcję układu
Spowoduje to wyświetlenie trzech opcji układu po prawej stronie po lewej stronie każdej strony. Kliknij jeden, aby zastosować go natychmiast.

Krok 4. Kliknij i przeciągnij zdjęcie, aby dostosować sposób kadrowania
Po zastosowaniu układu obrazu kliknij zdjęcie i przeciągnij je z boku na bok lub w górę iw dół, w zależności od wybranego układu.
Część 4 z 4: Zamów fotoksiążkę

Krok 1. Kliknij KOSZYK
Po zakończeniu edycji fotoksiążki kliknij niebieski przycisk koszyka na zakupy w prawym górnym rogu.

Krok 2. Wybierz „Twarda okładka” lub „Miękka okładka” i kliknij WYBIERZ
- Miękka okładka to mniejsza i tańsza opcja.
- Twarda okładka jest większy i kosztuje trochę więcej.

Krok 3. Kliknij ikonę "+" lub "-" dostosuj ilość
Kliknij przycisk „+” lub „-”, jeśli chcesz zmienić liczbę kopii fotoksiążki, które chcesz zamówić.
Możesz również wysłać wiadomość, jeśli chcesz wysłać fotoksiążkę bezpośrednio do kogoś innego

Krok 4. Kliknij ZAMÓW
To niebieski pasek z wizerunkiem karty kredytowej.

Krok 5. Wybierz lub dodaj adres wysyłki
Kliknij jeden z adresów powiązanych z Twoim kontem Google lub kliknij Dodaj adres wysyłki aby dodać nowy.

Krok 6. Kliknij ikonę ciężarówki, aby wybrać metodę wysyłki
Znajduje się tuż pod sekcją adresową na stronie. Kliknięcie go ujawnia trzy opcje wysyłki:
- Wysyłka ekonomiczna jest najtańszy, ale zajmuje 10-14 dni roboczych.
- Standardowa przesyłka ma umiarkowaną cenę i zajmuje 5-9 dni roboczych.
- Wysyłka priorytetowa jest najdroższy, ale trwa 4-6 dni roboczych.

Krok 7. Kliknij logo karty kredytowej/debetowej i wybierz metodę płatności
Wybierz kartę kredytową lub metodę płatności powiązaną z Twoim kontem Google.
Jeśli nie masz metody płatności zapisanej w Androidzie pay, możesz kliknąć Dodaj kartę kredytową lub debetową aby dodać nową kartę.

Krok 8. Kliknij KUP
To niebieski przycisk na dole. Spowoduje to złożenie zamówienia i rozpoczęcie procesu tworzenia fotoksiążki.
Pytania i odpowiedzi społeczności
Szukaj Dodaj nowe pytanieZadaj pytanie Pozostało 200 znaków Dołącz swój adres e-mail, aby otrzymać wiadomość, gdy odpowiedź na to pytanie zostanie udzielona. Składać