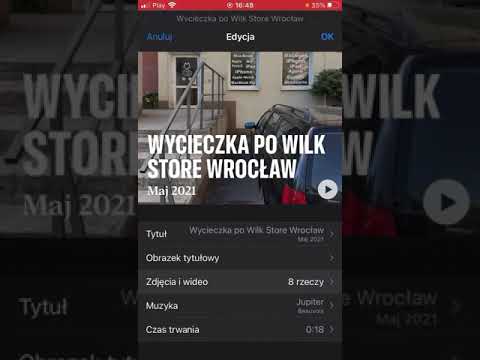Arkusze kalkulacyjne Microsoft Excel działają intuicyjnie, tworząc wykresy i wykresy z wybranych danych. Możesz stworzyć wykres w Excelu 2010, aby zwiększyć skuteczność swoich raportów.
Kroki
Przykładowe wykresy

Przykładowy wykres kołowy o jedzeniu
Wsparcie wikiHow i odblokuj wszystkie próbki.

Przykładowy histogram rozmiaru buta
Wsparcie wikiHow i odblokuj wszystkie próbki.

Przykładowy wykres Gantta
Wsparcie wikiHow i odblokuj wszystkie próbki.
Część 1 z 3: Zbieranie danych

Krok 1. Otwórz program Excel 2010

Krok 2. Kliknij menu Plik, aby otworzyć istniejący arkusz kalkulacyjny lub rozpocząć nowy arkusz kalkulacyjny

Krok 3. Wprowadź dane
Wpisywanie serii danych wymaga uporządkowania danych. W przypadku większości osób wprowadzisz elementy w pierwszej kolumnie, kolumnie A, a zmienne dla każdego elementu w kolejnych kolumnach.
- Na przykład, jeśli porównujesz wyniki sprzedaży niektórych osób, osoby te zostaną wymienione w kolumnie A, podczas gdy ich tygodniowe, kwartalne i roczne wyniki sprzedaży mogą być wymienione w następujących kolumnach.
- Należy pamiętać, że na większości wykresów lub wykresów informacje w kolumnie A będą wymienione na osi x lub osi poziomej. Natomiast w przypadku wykresów słupkowych poszczególnym danym automatycznie odpowiada oś y, czyli oś pionowa.

Krok 4. Użyj formuł
Rozważ zsumowanie danych w ostatniej kolumnie i/lub ostatnich wierszach. Jest to niezbędne, jeśli używasz wykresu kołowego, który wymaga wartości procentowych.
Aby wprowadzić formułę w programie Excel, zaznacz dane w wierszu lub kolumnie. Następnie klikasz przycisk Funkcja, fx i wybierasz rodzaj formuły, na przykład sumę

Krok 5. Wpisz tytuł arkusza kalkulacyjnego/wykresu, używając pierwszych wierszy
Użyj nagłówków w drugim wierszu i kolumnie, aby wyjaśnić swoje dane.
- Tytuły zostaną przeniesione na wykres podczas jego tworzenia.
- Możesz wprowadzić swoje dane i nagłówki w dowolnej sekcji arkusza kalkulacyjnego. Jeśli tworzysz wykres po raz pierwszy, powinieneś starać się utrzymać dane na małym obszarze, aby ułatwić pracę.

Krok 6. Zapisz arkusz kalkulacyjny przed kontynuowaniem
Część 2 z 3: Wstawianie wykresu

Krok 1. Zaznacz wprowadzone dane
Przeciągnij kursor z lewego górnego nagłówka do prawego dolnego rogu danych.
- Jeśli chcesz mieć prosty wykres wyjaśniający tylko 1 serię danych, powinieneś podświetlić tylko informacje w pierwszej kolumnie i drugiej kolumnie.
- Jeśli chcesz stworzyć wykres z kilkoma zmiennymi, aby pokazać trendy, zaznacz kilka zmiennych.
- Upewnij się, że zaznaczyłeś nagłówki w arkuszu kalkulacyjnym Excel 2010.

Krok 2. Wybierz kartę Wstaw u góry strony
W programie Excel 2010 karta Wstaw znajduje się między kartami Strona główna i Układ strony.

Krok 3. Kliknij „Wykresy
” Wykresy i wykresy są dostępne w tej sekcji i są używane zamiennie jako wizualna reprezentacja danych arkusza kalkulacyjnego.

Krok 4. Wybierz typ wykresu lub wykresu
Każdy typ ma obok siebie małą ikonę wyjaśniającą, jak będzie wyglądać.
Możesz wrócić do tego menu wykresu, aby wybrać inną opcję wykresu, o ile wykres jest podświetlony

Krok 5. Najedź myszą na wykres
Kliknij prawym przyciskiem myszy i wybierz „Formatuj obszar wydruku”.
- Przewiń opcje w kolumnie po lewej stronie, takie jak obramowanie, wypełnienie, trójwymiarowość, poświata i cień.
- Zmień wygląd wykresu, wybierając kolory i cienie zgodnie z własnymi preferencjami.
Część 3 z 3: Wybór typu wykresu

Krok 1. Wstaw wykres słupkowy, jeśli porównujesz kilka skorelowanych elementów z kilkoma zmiennymi
Pasek dla każdego elementu może być grupowany lub skumulowany w zależności od tego, jak chcesz porównać zmienne.
- Każda pozycja w arkuszu kalkulacyjnym jest wymieniona osobno na jednym pasku. Nie ma między nimi żadnych linii.
- Jeśli korzystasz z naszego poprzedniego przykładu ze sprzedażą tygodniową, kwartalną i roczną, możesz utworzyć inny pasek w innym kolorze dla każdej osoby. Możesz wybrać, czy chcesz umieścić paski obok siebie, czy skondensować je w jednym pasku.

Krok 2. Wybierz wykres liniowy
Jeśli chcesz wykreślić dane w czasie, jest to najlepszy sposób na pokazanie, jak seria danych zmieniała się w czasie, na przykład w dniach, tygodniach lub latach.
Każda część danych w serii będzie kropką na wykresie liniowym. Linie połączą te kropki, aby pokazać zmiany

Krok 3. Wybierz wykres punktowy
Ten typ wykresu jest podobny do wykresu liniowego, ponieważ przedstawia dane na osi x/y. Możesz pozostawić punkty danych niepołączone na oznaczonym wykresie punktowym lub połączyć je liniami gładkimi lub prostymi.
Wykres punktowy jest idealny do wykreślania wielu różnych zmiennych na tym samym wykresie, umożliwiając przecinanie się gładkich lub prostych linii. Możesz łatwo pokazać trendy w danych

Krok 4. Wybierz wykres
Wykresy powierzchniowe doskonale nadają się do porównywania 2 zestawów danych, wykresy warstwowe pokazują zmiany wielkości, a wykresy kołowe pokazują wartości procentowe danych.