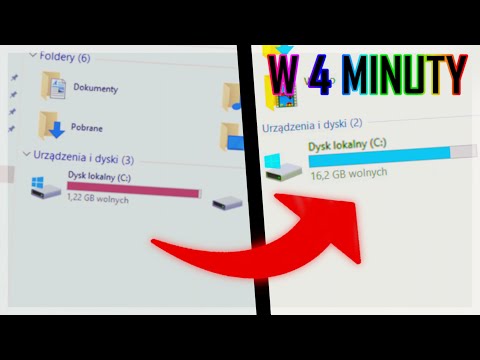Czy jesteś użytkownikiem Firefoksa, który dokonuje konwersji z innej przeglądarki, ale teraz zdajesz sobie sprawę, że nie możesz wpisać wielu stron głównych w ustawieniach? Już tak nie jest! (Niewiele osób wie o tym problemie, jeszcze.) Możesz wpisywać wiele stron, tak jak większość przeglądarek. Jeśli chcesz się dowiedzieć, jak załadować więcej stron głównych niż tylko Twoja aktualna w Firefoksie, przeczytaj i postępuj zgodnie ze wskazówkami zawartymi w tym artykule.
Kroki

Krok 1. Otwórz przeglądarkę Mozilla Firefox
Poczekaj, aż przeglądarka załaduje się w całości.

Krok 2. Kliknij pomarańczowe menu rozwijane w skrajnym lewym górnym rogu okna przeglądarki
W polu powinno być napisane „Firefox” ze strzałką w dół.

Krok 3. Kliknij „Opcje” w wyświetlonym oknie

Krok 4. Użyj skrótu klawiaturowego Alt + P, aby przejść bezpośrednio do pola wyboru „Strona główna”
W polu wyboru „Strona główna” określisz, które strony główne będziesz otwierać w momencie uruchomienia.

Krok 5. Wpisz pierwszą witrynę, którą chcesz załadować w pierwszej karcie
Pamiętaj, aby podać https://, w przeciwnym razie karty nie będą wyświetlane, gdy przeglądarka zostanie ponownie otwarta później.

Krok 6. Wpisz pionową kreskę (|)
Nazywany również „fajką”.

Krok 7. Wpisz swoją drugą stronę internetową (ponownie za pomocą https:// przywiązany).

Krok 8. Kontynuuj dodawanie pozostałych stron głównych, używając adresu URL witryny i symbolu potoku, aż do ostatniej
Powtarzaj kilka ostatnich kroków (https:// i znak kreski pionowej), aż wszystkie karty, które chcesz umieścić na stronach głównych, zostaną całkowicie wypełnione. Spowoduje to zapisanie dużej ilości tekstu, ale na dłuższą metę jest tego warte.

Krok 9. Upewnij się, że pole zatytułowane „Gdy Firefox się uruchamia” ma wybór „Pokaż moją stronę główną”
Spowoduje to, że Twoje strony główne, które wpisałeś w tym polu, załadują się najpierw.

Krok 10. Kliknij przycisk „OK”, aby potwierdzić, że wpisujesz i wybory są prawidłowe

Krok 11. Uruchom ponownie przeglądarkę internetową Firefox
Zamknij przeglądarkę i otwórz ją chwilę później, aby upewnić się, że strony, które chcesz otworzyć, są poprawne i działają z linkami. Nie ma sensu utrzymywać niedziałającej strony wymienionej w linkach. Jeśli nie, wróć do ustawień i sprawdź pisanie. Jeśli nadal nie ma kości, strona prawdopodobnie została tymczasowo usunięta.