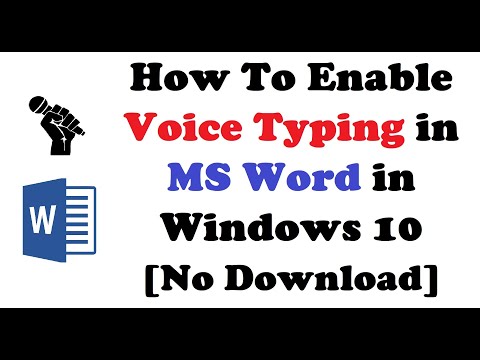Karty graficzne to jedne z największych koni roboczych w twoim komputerze, zwłaszcza jeśli dużo grasz. Entuzjaści gier powinni spodziewać się aktualizacji swoich kart graficznych co dwa do trzech lat, choć z pewnością można rozciągnąć kartę na dłużej. Wymiana kart graficznych z biegiem lat stała się znacznie prostsza, a instalacja sterowników to w zasadzie proces bez użycia rąk. Po wybraniu karty i uruchomieniu komputera zwykle można zainstalować nową kartę i przygotować ją do pracy w ciągu zaledwie kilku minut.
Kroki
Część 1 z 3: Wybór karty graficznej

Krok 1. Zrównoważ budżet z władzą
Karty graficzne mogą z łatwością stać się najdroższym komponentem komputera, ale nie muszą nimi być. Wiele kart budżetowych i średniej klasy może nadal zapewniać doskonałą wydajność, w zależności od Twoich potrzeb. Jeśli jesteś entuzjastą gier, który musi grać w najnowsze gry na najwyższych możliwych ustawieniach, będziesz chciał poszukać mocniejszych i droższych kart. Jeśli grasz tylko od czasu do czasu, nie martwisz się najnowszymi wydaniami lub nie masz nic przeciwko poświęceniu kilku ustawień graficznych, możesz uzyskać znacznie więcej za swoje pieniądze, patrząc na karty ze średniej półki. Jeśli chcesz po prostu oglądać filmy HD lub grać w kilka gier 2D, większość budżetowych kart powinna wystarczyć.
- Zrób swoje badania, zanim odłożysz pieniądze. Strony takie jak Tom's Hardware (tomshardware.com) i PCWorld (pcworld.com) regularnie testują i porównują wiele najpopularniejszych nowych i nadchodzących kart graficznych. Te wyniki testu mogą pomóc szybko zobaczyć, jak wszystkie dostępne opcje układają się względem siebie.
- Nie martw się ilością pamięci (RAM) jaką posiada karta graficzna. Zawyżone ilości pamięci są często używane, aby słabe karty wyglądały bardziej atrakcyjnie. Ważna jest jednak przepustowość pamięci. Jest to prędkość, z jaką pamięć może wysyłać i odbierać dane z komputera. GDDR5 jest obecnie liderem w tej kategorii i znacznie przewyższa czterokrotnie ilość starszej pamięci GDDR3.
- Jeśli masz procesor ze średniej półki, prawdopodobnie nie będziesz w stanie w pełni wykorzystać wysokiej klasy karty graficznej. Karta graficzna jest ważnym czynnikiem wpływającym na wydajność, ale gry zależą od wszystkich komponentów komputera o różnej pojemności, w tym procesora, systemowej pamięci RAM, a nawet szybkości odczytu i zapisu dysku twardego.
- Gry 4K stają się coraz bardziej rzeczywistością, ale będą wymagały najwyższej klasy karty graficznej (lub dwóch), aby uzyskać satysfakcjonującą wydajność w grach w tej rozdzielczości. Pamiętaj o tym, jeśli szukasz również monitora 4K.

Krok 2. Otwórz obudowę komputera
Przed zakupem nowej karty graficznej warto sprawdzić kilka rzeczy wewnątrz obudowy lub w dokumentacji komputera. Zdejmij panel boczny z komputera, poluzowując śruby skrzydełkowe lub zwykłe śruby krzyżakowe z tyłu. Zazwyczaj będziesz usuwać panel naprzeciwko panelu wejścia/wyjścia płyty głównej z tyłu komputera.
- Poza bardzo rzadkimi sytuacjami nie ma możliwości uaktualnienia karty graficznej w laptopie. Zapoznaj się z dokumentacją laptopa, aby dowiedzieć się, jak uaktualnić kartę graficzną, jeśli to możliwe.
- Podczas otwierania obudowy i pracy wewnątrz komputera upewnij się, że jesteś odpowiednio uziemiony. Pomoże to zapobiec wyładowaniom elektrostatycznym, które mogą uszkodzić elementy komputera. Możesz uziemić się, używając elektrostatycznego paska na nadgarstek lub dotykając kranu z bieżącą wodą przed rozpoczęciem pracy przy komputerze.

Krok 3. Sprawdź swój zasilacz
Karty graficzne to jedna z największych zalet twojego zasilacza, dlatego warto mieć pewność, że twój zasilacz poradzi sobie z wymaganiami dotyczącymi mocy nowej karty. Różne karty pobierają różne ilości energii, więc sprawdź specyfikację karty, którą chcesz kupić, a także specyfikację zasilacza komputera.
- W Internecie dostępnych jest wiele kalkulatorów zasilania, których można użyć do wprowadzenia wszystkich komponentów i sprawdzenia minimalnej zalecanej mocy. Będziesz potrzebować trochę więcej niż minimum, aby zabezpieczyć swój komputer na przyszłość. Inną ogólną zasadą, której możesz przestrzegać, jest to, że zazwyczaj potrzebujesz zasilacza, który zapewnia dwukrotnie większą moc niż wymaga twoja karta graficzna.
- Jeśli instalujesz wiele kart graficznych w jednym komputerze, prawdopodobnie będziesz potrzebować zasilacza, który zapewnia co najmniej kilowat mocy.
- Nie ma możliwości określenia mocy zasilacza bez fizycznego patrzenia na niego. Nie ma oprogramowania, które może zgłaszać moc. Prawie wszystkie zasilacze mają wyraźnie widoczną z boku naklejkę, która zawiera dane techniczne zasilacza. Zazwyczaj wystarczy zdjąć panel boczny z komputera i wizualnie sprawdzić naklejkę.
- Wiele wydajniejszych kart graficznych wymaga jednego lub dwóch 6-stykowych złączy (PCIe) z zasilacza. Większość nowszych zasilaczy powinna mieć te kable, ale starsze zasilacze nie. Możesz dostać adaptery do podłączenia do jednego z innych kabli, ale i tak lepiej wymienić zasilacz, jeśli jest tak stary.

Krok 4. Zmierz przestrzeń, w której pójdzie karta graficzna
Karty graficzne stały się dość duże, a jeśli masz małą obudowę z ciasnymi miejscami, włożenie wybranej karty może być trudne lub nawet niemożliwe. Użyj taśmy mierniczej, aby zmierzyć miejsce, w którym zostanie włożona karta graficzna. Porównaj to miejsce ze specyfikacjami kart graficznych, na które patrzysz. Zwróć również uwagę na szerokość, ponieważ wiele potężniejszych kart może być dość szerokich.
Karta graficzna może zajmować szerokość dwóch wnęk PCIe, ale wystarczy ją podłączyć tylko do jednego gniazda

Krok 5. Sprawdź kompatybilność płyty głównej
Prawie wszystkie nowoczesne karty graficzne działają na interfejsie PCIe, który zastąpił przestarzałą metodę AGP. Jeśli Twój komputer został zakupiony lub zbudowany w ciągu ostatnich dziesięciu lat, prawdopodobnie używa PCIe. Jeśli próbujesz uaktualnić kartę graficzną na naprawdę starym komputerze, możesz utknąć z AGP, chyba że uaktualnisz również płytę główną.
- Gniazda PCIe i AGP mają inne kolory na płycie głównej. AGP ma zazwyczaj ciemniejszy kolor, taki jak brązowy, podczas gdy PCIe jest zwykle biały, żółty lub niebieski. Nie ma jednak standardu, więc zapoznaj się z dokumentacją płyty głównej lub poszukaj etykiet obok gniazd.
- Gniazda PCIe zazwyczaj znajdują się najbliżej procesora na płycie głównej.
Wynik
0 / 0
Część 1 Quiz
Co należy wziąć pod uwagę przed zakupem nowej karty graficznej?
Jeśli twój obecny zasilacz poradzi sobie z potrzebami nowej karty graficznej.
Blisko! Karty graficzne pobierają dużo energii, więc jeśli nowa karta graficzna będzie wymagała więcej, niż jest w stanie obsłużyć obecny zasilacz, warto rozważyć to ponownie. Ale to tylko jeden element, który należy wziąć pod uwagę przed zakupem karty graficznej. Istnieje lepsza opcja!
Jeśli w komputerze jest wystarczająco dużo miejsca, aby pomieścić nową kartę graficzną.
Prawie! Karty graficzne mogą być dość duże, więc przed zakupem wykonaj szczegółowe pomiary. Są też inne rzeczy do rozważenia! Wybierz inną odpowiedź!
Czy potrzebujesz najwyższych ustawień graficznych, czy nie.
Nie mylisz się, ale jest lepsza odpowiedź! Jedną z najważniejszych rzeczy, o których należy pomyśleć przed zakupem karty graficznej, jest to, do czego używasz komputera. Jeśli na przykład zamierzasz przesyłać strumieniowo wideo, rozważ bardziej przystępną cenowo kartę graficzną. Nie zapomnij również wziąć pod uwagę innych elementów karty graficznej! Zgadnij jeszcze raz!
Jakość twojego procesora.
Spróbuj ponownie! Jakość twojego procesora wpłynie na jakość twojej grafiki nawet przy doskonałej karcie graficznej, więc zdecydowanie weź to pod uwagę. Ale to nie jedyna rzecz, o której warto pomyśleć! Wybierz inną odpowiedź!
Wszystkie powyższe.
Dokładnie tak! Wszystkie poprzednie odpowiedzi powinny mieć wpływ na decyzję o zakupie karty graficznej. Mogą być bardzo drogie, ale w zależności od tego, do czego używasz komputera, najlepszym rozwiązaniem może być tańsza opcja. Czytaj dalej, aby uzyskać kolejne pytanie dotyczące quizu.
Chcesz więcej quizów?
Testuj sam!
Część 2 z 3: Instalowanie nowej karty

Krok 1. Wyłącz komputer
Upewnij się, że komputer jest całkowicie wyłączony, zanim zaczniesz pracować wewnątrz. Odłącz go od ściany po całkowitym wyłączeniu.

Krok 2. Odłącz monitor
Twój monitor jest najprawdopodobniej podłączony do starej karty graficznej, więc odłącz go z tyłu komputera przed wyjęciem starej karty.

Krok 3. Uziem się
Za każdym razem, gdy pracujesz wewnątrz komputera, upewnij się, że jesteś odpowiednio uziemiony. Elektrostatyczna opaska na nadgarstek przymocowana do gołego metalu obudowy to najwygodniejszy sposób na uziemienie się podczas pracy przy komputerze. Możesz również uziemić się, dotykając metalowego kranu z bieżącą wodą.

Krok 4. Wyjmij poprzednią kartę graficzną (jeśli to konieczne)
Jeśli przeprowadzasz uaktualnienie, musisz usunąć starą kartę graficzną przed zainstalowaniem nowej. Jeśli korzystasz z wbudowanej karty graficznej płyty głównej, możesz nie mieć karty do wyjęcia.
- Użyj śrubokręta krzyżakowego, aby odkręcić śrubę mocującą starą kartę do obudowy.
- Odłącz wszystkie kable podłączone do starej karty graficznej.
- Zwolnij zatrzask pod tylnym końcem starej karty graficznej (PCIe). Ten zatrzask pomaga zabezpieczyć kartę graficzną, więc pamiętaj, aby go odblokować przed wyciągnięciem starej karty.
- Delikatnie wyciągnij starą kartę bezpośrednio z gniazda. Wyciągnij starą kartę prosto z gniazda. Być może będziesz musiał być stanowczy, ale nie na siłę. Jeśli nie możesz wyciągnąć karty, upewnij się, że zatrzask został zwolniony, a śruba Phillips została usunięta ze wspornika karty.

Krok 5. Zdejmij wszelkie dodatkowe osłony wnęki (jeśli to konieczne)
Wiele nowszych kart graficznych wymaga dwóch wnęk z tyłu komputera. Może być konieczne zdjęcie panelu ochronnego dla następnej wnęki, jeśli nie był on wcześniej używany. Te panele zwykle wyskakują, choć różni się to w zależności od obudowy komputera.

Krok 6. Włóż nową kartę
Upewnij się, że nie ma żadnych kabli zasłaniających gniazdo i że żaden nie zostanie rozciągnięty pod tylną stroną karty. Wciśnij kartę mocno w dół do gniazda PCIe, aż usłyszysz, że się zatrzasnęła i jest równo włożona. Przymocuj kartę do obudowy za pomocą śrub z łbem krzyżakowym (większość kart jest dostarczana z kilkoma). Pamiętaj, aby zabezpieczyć każdy wspornik, jeśli karta zajmuje wiele wnęk.

Krok 7. Podłącz zasilanie
Większość nowych kart graficznych wymaga co najmniej jednego 6- lub 8-stykowego złącza z zasilacza, zwykle w górnej części karty graficznej. Upewnij się, że wszystkie te elementy zostały połączone, ponieważ komputer prawdopodobnie nie uruchomi się, jeśli karta graficzna nie jest prawidłowo zasilana.
Ze względu na konfigurację pinów wtyczka będzie pasować tylko w jedną stronę. Nie wymuszaj połączenia, ale upewnij się, że połączenie jest bezpieczne

Krok 8. Zamknij sprawę
Gdy karta graficzna jest mocno osadzona i podłączona do zasilacza, możesz zamknąć obudowę i przejść do instalacji po stronie oprogramowania.

Krok 9. Podłącz monitor do nowej karty graficznej
Podłączając kable komputerowe z powrotem do komputera, upewnij się, że monitor jest teraz podłączony do jednego z portów nowej karty. Jeśli monitor jest bardzo stary, a karta graficzna jest nowa, do podłączenia monitora może być potrzebny adapter. Większość kart graficznych jest dostarczana z tymi adapterami. Wynik
0 / 0
Część 2 Quiz
Co prawdopodobnie będziesz musiał zrobić, jeśli Twoja karta graficzna jest nowa, a monitor komputera jest stary?
Zainstaluj nowe oprogramowanie graficzne.
Nie! Musisz zainstalować nowe sterowniki karty graficznej, niezależnie od tego, czy Twój monitor jest stary, czy nie. Po pomyślnym zainstalowaniu karty graficznej włącz komputer i przygotuj się do zainstalowania nowych sterowników. Istnieje lepsza opcja!
Użyj adaptera, aby podłączyć kartę do monitora.
Absolutnie! Jeśli monitor jest bardzo stary, do podłączenia nowej karty graficznej może być konieczne użycie adaptera. Wiele kart graficznych jest dostarczanych z tymi adapterami. Czytaj dalej, aby uzyskać kolejne pytanie dotyczące quizu.
Zaktualizuj swój monitor.
Nie dokładnie! Nie musisz nic robić, aby zmienić monitor. Jest prostszy sposób na upewnienie się, że monitor i karta graficzna współpracują ze sobą. Wybierz inną odpowiedź!
Chcesz więcej quizów?
Testuj sam!
Część 3 z 3: Instalowanie sterowników

Krok 1. Uruchom system Windows
Zanim zrobisz cokolwiek ze sterownikami, upewnij się, że komputer uruchamia się poprawnie. Jeśli komputer nie może się uruchomić lub natychmiast po uruchomieniu pojawia się błąd, może to oznaczać, że karta graficzna nie jest prawidłowo osadzona lub może nie pobierać wystarczającej mocy z zasilacza.
Po uruchomieniu nowej karty graficznej system Windows prawdopodobnie uruchomi się w trybie niskiej rozdzielczości. Na razie zignoruj monity o wykrycie nowego sprzętu

Krok 2. Odinstaluj stare sterowniki
Jeśli twoja stara karta była AMD/ATI i przechodzisz na NVIDIA lub odwrotnie, powinieneś najpierw odinstalować stare sterowniki, aby uniknąć konfliktów. Jeśli pozostajesz u tego samego producenta, nadal zaleca się usunięcie starych sterowników, aby uzyskać czysty start. Możesz odinstalować sterowniki z Panelu sterowania.
- Otwórz Panel sterowania i wybierz „Programy i funkcje” lub „Odinstaluj program”. Jeśli używasz systemu Windows XP, wybierz „Dodaj lub usuń programy”.
- Znajdź sterowniki graficzne na liście zainstalowanych programów. W przypadku firmy NVIDIA będzie to zwykle „Sterownik karty graficznej NVIDIA XXX. XX”. Jeśli usuwasz sterowniki AMD/ATI, poszukaj „AMD Catalyst Install Manager”.
- Postępuj zgodnie z instrukcjami, aby odinstalować sterowniki. W przypadku NVIDIA podświetl sterownik, kliknij Odinstaluj, a następnie postępuj zgodnie z instrukcjami. W przypadku AMD podświetl „AMD Catalyst Install Manager”, kliknij Zmień, wybierz „Ekspresowo odinstaluj WSZYSTKIE oprogramowanie AMD”, a następnie postępuj zgodnie z instrukcjami.
- Uruchom ponownie komputer po usunięciu sterowników. To zakończy proces dezinstalacji.

Krok 3. Pobierz najnowsze sterowniki ze strony producenta karty
Teraz, gdy stare sterowniki zniknęły, możesz zainstalować sterowniki nowej karty. Zignoruj sterowniki znajdujące się na płycie dołączonej do karty, ponieważ są one już nieaktualne. Odwiedź witrynę AMD lub NVIDIA, w zależności od posiadanej karty, i wprowadź nowy model karty graficznej do narzędzia wyszukiwania. Pobierz najnowsze sterowniki, które działają dla Twojego modelu karty.
Pliki sterowników są dość duże (około 300 MB), a ich pobranie może trochę potrwać w zależności od połączenia

Krok 4. Uruchom instalator dla nowych sterowników
Postępuj zgodnie z instrukcjami, aby zainstalować sterowniki na swoim komputerze. Większość użytkowników może wybrać opcję „Ekspres”. Podczas instalacji sterownika wyświetlacz prawdopodobnie zamiga kilka razy i może zmienić rozdzielczość na bardziej odpowiednią.
Prawdopodobnie zostaniesz poproszony o ponowne uruchomienie komputera po zakończeniu instalacji sterownika

Krok 5. Zacznij korzystać z nowej karty
Po zainstalowaniu nowych sterowników możesz rozpocząć pracę swojej karty graficznej. Załaduj swoją ulubioną grę lub program z grafiką i zobacz, jaką wydajność możesz osiągnąć! Wynik
0 / 0
Część 3 Quiz
Gdzie znajdziesz aktualne sterowniki kart graficznych?
Online.
Tak! Przejdź bezpośrednio do strony karty graficznej, aby pobrać najnowsze sterowniki. Aby uzyskać odpowiednie sterowniki, musisz podać model swojej karty graficznej, więc upewnij się, że masz pod ręką te informacje. Czytaj dalej, aby uzyskać kolejne pytanie dotyczące quizu.
Na płycie CD dołączonej do karty graficznej.
Spróbuj ponownie! Chociaż płyta CD zainstaluje sterowniki, nie zapewni to komputerowi najbardziej aktualnych informacji. Istnieje lepszy, wydajniejszy sposób na uzyskanie dokładnie tych sterowników, których potrzebujesz. Spróbuj ponownie…
W starym oprogramowaniu sterownika.
Nie! Musisz odinstalować stare oprogramowanie sterownika i zainstalować zupełnie nowe sterowniki dla nowej karty graficznej. Zapewni to prawidłowe działanie nowej karty. Kliknij inną odpowiedź, aby znaleźć właściwą…
W ustawieniach komputera.
Nie do końca! Będziesz musiał poszukać gdzie indziej, aby znaleźć aktualne sterowniki do swojej karty graficznej. Do karty graficznej powinny być dołączone informacje dotyczące instalacji. Istnieje lepsza opcja!
Chcesz więcej quizów?
Testuj sam!