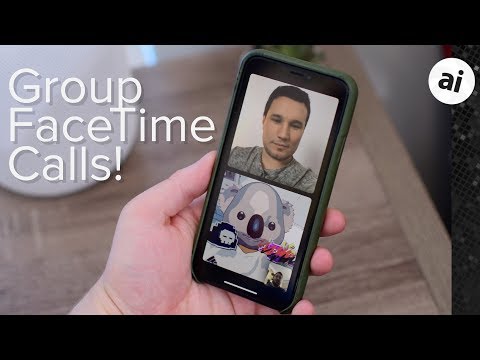Ta wikiHow uczy, jak edytować kolory obrazu, aby dodać żółto-różowy lub niebiesko-cyjanowy odcień za pomocą aplikacji Zdjęcia na iPhonie.
Kroki

Krok 1. Otwórz aplikację Zdjęcia swojego iPhone'a
Aplikacja Zdjęcia wygląda jak kolorowa ikona wiatraczka na ekranie głównym. Tutaj możesz przeglądać wszystkie swoje obrazy, w tym chwile, wspomnienia, zdjęcia iCloud, rolkę z aparatu i inne albumy.

Krok 2. Stuknij zdjęcie, które chcesz edytować
To otworzy zdjęcie na pełnym ekranie. Możesz otworzyć i edytować dowolny obraz z Momentów, Rolki z aparatu lub innego albumu.
Jeśli aplikacja Zdjęcia otworzy się na jednym zdjęciu na pełnym ekranie, stuknij przycisk Wstecz w lewym górnym rogu, aby przeglądać wszystkie zdjęcia

Krok 3. Stuknij przycisk Edytuj
Ten przycisk wygląda jak trzy poziome linie suwaków obok ikony Kosza w prawym dolnym rogu ekranu. Otworzy Twoje zdjęcie w trybie edycji.

Krok 4. Stuknij ikonę pokrętła wybierania
Ten przycisk znajduje się obok żółtego Gotowe w prawym dolnym rogu ekranu. Pokaże Ci menu z trzema opcjami edycji: Lekki, Kolor, Czarno-białe.
Jeśli wcześniej dokonywałeś jakichkolwiek zmian na tym obrazie, zobaczysz czerwony Odwracać przycisk zamiast Gotowe. Możesz dotknąć tego przycisku, aby usunąć wszystkie poprzednie zmiany i przywrócić oryginalne zdjęcie.

Krok 5. Stuknij ikonę strzałki obok Kolor
Rozwinie podmenu opcji edycji.

Krok 6. Stuknij Przesyłaj
Suwak regulacji Color Cast pojawi się pod obrazem u dołu ekranu.

Krok 7. Przesuń palcem w lewo, aby dodać kolor żółty i magenta
Możesz przesuwać palcem po obrazie, na suwaku lub w dowolnym miejscu na ekranie. Prawa strona suwaka Color Cast doda do obrazu zielono-żółty filtr. Gdy przejdziesz dalej w prawo na suwaku, doda również różowawy, magenta odcień.

Krok 8. Przesuń w prawo, aby dodać kolor niebieski i cyjan
Możesz przesuwać palcem w dowolnym miejscu na ekranie. Lewa strona suwaka Color Cast zmniejszy ilość żółtych odcieni na obrazie i zastąpi je kolorem niebieskim. Idąc dalej w lewo na suwaku, doda również zielonkawy, cyjanowy odcień.