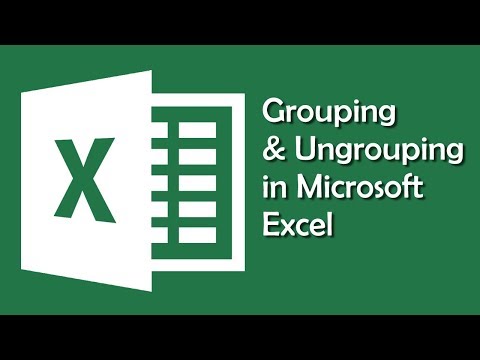Ta wikiHow uczy, jak korzystać z edytora znaczników na iPhonie, aby dodać tekst do zdjęcia.
Kroki
Część 1 z 2: Dostęp do edytora znaczników

Krok 1. Otwórz zdjęcia swojego iPhone'a
Ikona Zdjęcia przypomina kolorowy wiatraczek w białym polu. Będzie na ekranie głównym.

Krok 2. Otwórz zdjęcie, które chcesz edytować
Możesz otworzyć zdjęcie z albumów, momentów, wspomnień lub udostępniania zdjęć iCloud.

Krok 3. Stuknij przycisk Edytuj
Ten przycisk wygląda jak trzy suwaki na pasku narzędzi u dołu ekranu.

Krok 4. Stuknij przycisk Więcej
Ten przycisk wygląda jak trzy kropki w okręgu w prawym dolnym rogu ekranu.

Krok 5. Wybierz znacznik
To jest ikona przybornika w wyskakującym menu. To otworzy Twoje zdjęcie w edytorze znaczników.
Jeśli nie widzisz znaczników, dotknij Więceji przesuń przełącznik Oznaczenia do pozycji Wł. Przełącznik powinien być zielony.
Część 2 z 2: Dodawanie tekstu do zdjęcia

Krok 1. Stuknij przycisk Tekst
To jest ikona T w polu na pasku narzędzi u dołu ekranu. Ten przycisk doda do zdjęcia pole tekstowe z fikcyjnym tekstem.

Krok 2. Kliknij dwukrotnie tekst
Umożliwi to edycję i zastąpienie fikcyjnego tekstu w polu tekstowym.

Krok 3. Wpisz tekst za pomocą klawiatury

Krok 4. Stuknij przycisk Gotowe nad klawiaturą
To inny przycisk niż przycisk Gotowe w prawym górnym rogu ekranu.

Krok 5. Wybierz kolor tekstu
Dotknięcie koloru z palety kolorów na dole ekranu zmieni kolor tekstu.

Krok 6. Stuknij AA obok palety kolorów
Ten przycisk umożliwia edycję czcionki, rozmiaru tekstu i wyrównania.

Krok 7. Wybierz czcionkę
Możesz wybrać między Helvetica, Georgia i Godny uwagi.

Krok 8. Zmień rozmiar tekstu
Przesuń suwak rozmiaru tekstu w prawo, aby powiększyć tekst, lub w lewo, aby uzyskać mniejszy tekst.

Krok 9. Wybierz wyrównanie tekstu
Stuknij przycisk wyrównania na dole wyskakującego menu. Możesz wyrównać do lewej, do środka, wyjustować lub do prawej.

Krok 10. Ponownie naciśnij przycisk AA
To zamknie wyskakujące okienko.

Krok 11. Dotknij i przeciągnij tekst
Możesz go przesuwać po obrazie.

Krok 12. Stuknij Gotowe w prawym górnym rogu ekranu

Krok 13. Ponownie dotknij Gotowe w prawym dolnym rogu ekranu
Spowoduje to zapisanie tekstu na zdjęciu.