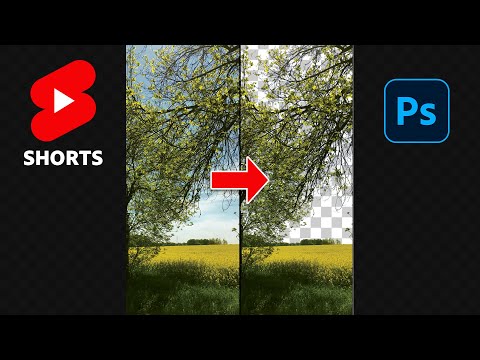Jeśli pracujesz z arkuszami kalkulacyjnymi i otrzymujesz arkusz kalkulacyjny zawierający połączone imiona i nazwiska, wiesz, że nie możesz sortować według nazwisk. Sortowanie według pola z pierwszym i ostatnim połączeniem jest bezużyteczne. W takich przypadkach przed sortowaniem należy oddzielić imię i nazwisko.
Kroki

Krok 1. Masz swój arkusz kalkulacyjny z imieniem i nazwiskiem połączonym jak na tej ilustracji

Krok 2. W tym przykładzie przytrzymaj kursor nad nagłówkiem kolumny „B”, aż utworzy strzałkę w dół, a następnie kliknij lewym przyciskiem myszy, aby wybrać całą kolumnę, jak pokazano tutaj

Krok 3. Następnie wybierz zakładkę DANE, a następnie wybierz przycisk TEKST DO KOLUMN
Pamiętaj, że po kolumnie, którą konwertujesz, musisz mieć kilka pustych kolumn. W razie potrzeby zaznacz kolumnę i wstaw 2-3 nowe kolumny. W przeciwnym razie konwersja nadpisze dane w kolejnych kolumnach.

Krok 4. W pierwszym oknie kreatora Text to Columns Wizard wybierzesz DELIMITED
Stałą szerokość wybierasz tylko wtedy, gdy segmenty, które chcesz oddzielić, mają dokładnie taką samą szerokość (np. oddzielanie numerów kierunkowych od numerów telefonów)

Krok 5. W drugim oknie Kreatora tekstu na kolumny wybierasz ogranicznik, czyli to, co oddziela rzeczy, które chcesz umieścić w osobnych kolumnach
W naszym przypadku jest to po prostu przestrzeń, więc wybieramy przestrzeń. Możesz także zaznaczyć opcję „Traktuj kolejne ograniczniki jako jeden”.
Jeśli masz nazwy oddzielone przecinkami (np. Brown, James), użyj przecinka jako separatora itp

Krok 6. W trzecim oknie Kreatora tekstu na kolumny wybierz formatowanie „ogólne” i pozostaw wszystko inne bez zmian
Naciśnij przycisk „Zakończ”, aby kontynuować.
Ten obszar zmienia się tylko wtedy, gdy masz do czynienia z liczbami lub datami

Krok 7. Przejrzyj swoją pracę
Arkusz kalkulacyjny powinien teraz wyglądać tak.

Krok 8. Możesz teraz zmienić nagłówki na Imię i Nazwisko, jeśli chcesz, i sortować według nazwiska, jeśli jesteś tak skłonny
Tak wygląda arkusz kalkulacyjny ze zaktualizowanymi nagłówkami i posortowanym alfabetycznie według nazwiska.
Wideo - Korzystając z tej usługi, niektóre informacje mogą być udostępniane YouTube

Porady
Nie jest do tego potrzebna najnowsza wersja, można to również zrobić w Excelu 2003
Ostrzeżenia
- ZAWSZE rób kopię swojego arkusza kalkulacyjnego, zanim spróbujesz tego i pracuj nad kopią, a nie z oryginałem!
- UPEWNIJ SIĘ, że wstawiasz kilka dodatkowych kolumn na prawo od kolumny, którą edytujesz, ponieważ w przeciwnym razie zastąpi ona wszystkie wypełnione kolumny!