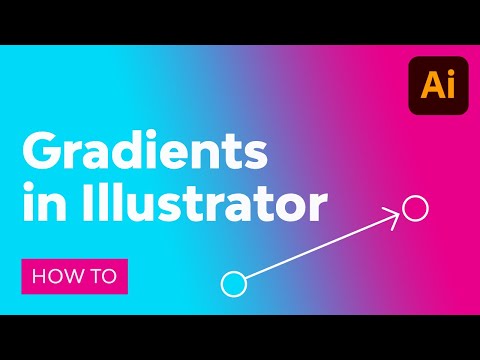Chcesz zrobić coś naprawdę schludnego ze swoich zdjęć? Nie potrzebujesz do tego drogiego oprogramowania, takiego jak Photoshop. GIMP może to zrobić i to za darmo!
Kroki

Krok 1. Otwórz swoje obrazy w GIMP
Jeśli nie są tego samego rozmiaru, upewnij się, że główny obraz jest większy niż ten, który zostanie złożony.

Krok 2. Przesuń to, co zamierzasz dodać do sceny, w tym przypadku niedźwiedzia, w górę, tak aby była to górna warstwa

Krok 3. Kliknij prawym przyciskiem myszy tę warstwę i wybierz Dodaj kanał alfa
Robisz to, ponieważ potrzebujesz tej warstwy, aby mieć możliwości przezroczystości.

Krok 4. Spójrz na swój obraz (niedźwiedź) i zdecyduj, co dokładnie chcesz z nim zrobić w stosunku do drugiego obrazu
Tutaj zobaczysz niedźwiedzia wychodzącego z autostrady.

Krok 5. Wybierz narzędzie Free Select i wybierz Feather Edges z promieniem pędzla 1,0

Krok 6. Aby nie rozpraszało Cię, spraw, aby warstwa drogi była niewidoczna (kliknij oko)

Krok 7. Zbliż się do niedźwiedzia

Krok 8. Zacznij korzystać z narzędzia Free Select na kształcie niedźwiedzia
Będziesz śledzić obszar blisko czubka głowy i pleców.

Krok 9. Śledź wokół górnej części niedźwiedzia, aż uzyskasz obszar, w którym chcesz być blisko niedźwiedzia, jak na tym obrazku

Krok 10. Kontynuuj wybór, ale wróć do pierwotnego miejsca, bez przechodzenia przez niedźwiedzia, jak na tym zrzucie ekranu

Krok 11. Naciśnij usuń
Nie potrzebujesz już zaznaczenia, więc przejdź do Wybierz >> Brak lub (Ctrl + Shift + A).

Krok 12. Oddal widok

Krok 13. Wybierz narzędzie Gumka
Zmień go na całkiem duży rozmiar. Zachowaj proporcje do swojego wizerunku. Tutaj Eraser ma 400 pikseli. Wybierz pędzel o twardości 100. Usuwasz części obrazu, których nie chcesz.

Krok 14. Kliknij warstwę, którą wcześniej ukryłeś, aby ją odkryć
Ustaw niedźwiedzia tam, gdzie myślisz, że możesz go chcieć, używając narzędzia Przenieś.

Krok 15. Upewnij się, że wybrano narzędzie Gumka, a następnie zmień parametry pędzla
Chcesz, aby pędzel był mniejszy i używał bardziej miękkiego (twardość 75).

Krok 16. Rób to, aż zmniejszysz wybór tak daleko, jak uważasz, że powinien być i osiągniesz swój cel

Krok 17. Oddal widok i spójrz na dwie warstwy
Czy wyglądają, jakby rzeczywiście mogli być razem? Na tym zdjęciu woda jest trochę zielona. Dostosuj w nim nasycenie, aby bardziej wtapiało się w drogę. Ponieważ niedźwiedź jest ciemnym obiektem, nie wpłynie to na jego wygląd i sprawi, że obraz będzie wyglądał bardziej realistycznie.

Krok 18. Przesuń misia do ostatecznej pozycji
Wypróbuj różne lokalizacje i zobacz, jak Ci się podoba.