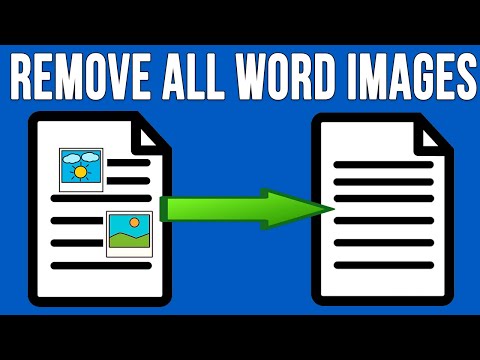Nie ma nic, co głosiłoby prawo własności do Twojego komputera, tak jak umieszczenie Twojego imienia i nazwiska na ekranie logowania. Niezależnie od tego, czy kupiłeś stary komputer i musisz zaktualizować nazwę użytkownika, czy po prostu jesteś znudzony i potrzebujesz zmiany, oto kilka najprostszych sposobów zmiany zarejestrowanej nazwy na komputerze z systemem Windows.
Kroki
Metoda 1 z 2: Korzystanie z Edytora rejestru
Krok 1. Przejrzyj protokół systemu
Jeśli korzystasz z komputera służbowego lub innego komputera nieosobistego, istnieje duże prawdopodobieństwo, że nie będziesz mieć dostępu do edytora rejestru - a nawet jeśli to zrobisz, prawdopodobnie nie powinieneś wprowadzać zmian w komputerze. rejestracja.
- Nawet jeśli uważasz, że nie będzie problemu, pamiętaj, że manipulowanie przy rejestracji maszyny może mieć konsekwencje prawne. Skontaktuj się najpierw z dowolnym administratorem systemu!
- Zmiana rejestracji komputera osobistego może spowodować, że komputer nie będzie podlegał roszczeniom w przypadku jego kradzieży; może również zresetować zapisane sieci Wi-Fi, ponieważ dostawcy Wi-Fi w miejscu pracy i szkole polegają na tym, że Twoja rejestracja pozostaje spójna.

Krok 2. Otwórz edytor rejestru
Edytor rejestru umożliwia wprowadzanie zmian w oprogramowaniu systemowym i ukrytych plikach, co należy zrobić, aby edytować domyślną nazwę użytkownika. Aby otworzyć edytor rejestru, przejdź do Uruchom, wpisz „regedit” i kliknij „OK”. Powinno to wywołać edytor rejestru, w którym kilka folderów powinno być widocznych w lewym rogu okna.
- Możesz napotkać wyskakujące okienko z pytaniem, czy na pewno chcesz otworzyć edytor rejestru. Kliknij „OK”, aby kontynuować.
- Jeśli Twój system wyśle Ci komunikat o błędzie, który stwierdza, że nie masz uprawnień dostępu do edytora rejestru, prawdopodobnie nie masz uprawnień do wprowadzania zmian w oprogramowaniu na tym konkretnym komputerze.

Krok 3. Rozwiń odpowiednie drzewo danych
Znajdź plik HKEY_LOCAL_MACHINE i rozwiń go, a następnie zrób to samo dla kolejnych plików OPROGRAMOWANIE, Microsoft i wreszcie Windows NT. Upewnij się, że rozwijasz te pliki, a nie tylko je klikasz.
Aby rozwinąć plik, kliknij znajdującą się obok niego strzałkę w stylu jodełki. Powinno to spowodować wyświetlenie obszernej listy wszystkich podfolderów

Krok 4. Zmień zarejestrowanego właściciela
Kliknij - ale nie rozwijaj - plik oznaczony „CurrentVersion”, a następnie przewiń w dół do elementu oznaczonego „Zarejestrowany właściciel” w prawym okienku i kliknij go dwukrotnie, aby wywołać edytor wartości. Możesz zmienić tę wartość z bieżącej nazwy na dowolną, którą uznasz za stosowną.
Możesz również zmienić zarejestrowaną organizację w tej samej lokalizacji, klikając dwukrotnie element oznaczony „Registered Organization”. Ponownie upewnij się, że masz wyraźne uprawnienia do wprowadzenia tej zmiany, zanim to zrobisz, jeśli korzystasz z komputera współdzielonego

Krok 5. Sfinalizuj swoją nazwę użytkownika
Chociaż w tym momencie zmieniłeś zarejestrowanego użytkownika, domyślna nazwa, która będzie wyświetlana na ekranie logowania, nie jest powiązana z tym elementem rejestru. Aby sfinalizować zmiany, przewiń zawartość „CurrentVersion”, aż znajdziesz folder zatytułowany „Winlogon”; kliknij ten plik, znajdź element rejestru oznaczony „DefaultUser” (lub „DefaultUsername”) i kliknij go dwukrotnie, aby zmienić jego wartość.
Upewnij się, że ta wartość idealnie pasuje do zmiany wprowadzonej powyżej zarejestrowanego właściciela

Krok 6. Potwierdź zmiany
Aby zapewnić przeniesienie zmian, otwórz eksplorator plików, otwierając menu Start i klikając „Eksplorator plików” (Windows 8 i 10). Znajdź kartę „Plik” w lewym górnym rogu, kliknij ją, a następnie kliknij „Pomoc”; kliknij „O systemie Windows” w wyświetlonym menu. Powinno pojawić się okno z danymi twojego komputera, w tym jego zarejestrowaną nazwą. Jeśli nazwa w oknie zgadza się z wpisaną nazwą, możesz iść!
- O wiele łatwiejszym i bardziej spójnym sposobem zweryfikowania swojego imienia i nazwiska jest otwarcie Informacji o systemie i przewijanie danych systemu, aż dojdziesz do swojego zarejestrowanego imienia i nazwiska. Aby uzyskać dostęp do informacji o systemie w dowolnym systemie operacyjnym, otwórz Uruchom, wpisz „msinfo32.exe” bez cudzysłowów i kliknij „OK”.
- W systemie Windows XP otworzysz „Eksploruj” z poziomu Start, a następnie przejdź do „Pomocy” w lewym górnym rogu i kliknij w menu „Informacje o systemie Windows”.
- W systemie Windows Vista i Windows 7 kliknij „Otwórz Eksploratora Windows” w menu Start, a następnie kliknij kartę „Pomoc” w lewym górnym rogu, a następnie w menu kliknij opcję „Informacje o systemie Windows”.

Krok 7. Uruchom ponownie komputer
Po ponownym zalogowaniu się, Twój komputer powinien wyświetlić nowo wprowadzoną nazwę nad sekcją informacji logowania. To zakończy Twój proces.
Metoda 2 z 2: Korzystanie z Panelu sterowania
Krok 1. Zdecyduj się na zmianę nazwy
Jeśli po prostu próbujesz zmienić nazwę wyświetlaną po uruchomieniu i na ekranie startowym - a nie podczas oficjalnej rejestracji - to twoja dokładność nie ma tak naprawdę znaczenia. Bądź kreatywny!
Pseudonimy, imiona zwierząt domowych lub inne pseudonimy to świetne pomysły, jeśli chcesz, że tak powiem, zmienić scenerię

Krok 2. Otwórz Panel sterowania
Panel sterowania umożliwia wprowadzanie zmian w procesach systemowych i aplikacjach. Najłatwiejszym sposobem znalezienia Panelu sterowania jest wpisanie jego nazwy w pasku wyszukiwania znajdującym się w menu Start, a następnie kliknięcie odpowiedniej aplikacji, gdy tylko się pojawi.
- W starszych systemach można uzyskać dostęp do Panelu sterowania poprzez ustawienia systemowe; w nowszych systemach, takich jak Windows 8 i 10, łatwiej jest po prostu wyszukać „Panel sterowania” i kliknąć wynikową aplikację.
- Możesz także otworzyć Uruchom i wpisać „panel sterowania”, aby otworzyć ten folder.

Krok 3. Wybierz „Konta użytkowników”
Po otwarciu Panelu sterowania poszukaj i kliknij podkategorię oznaczoną „Konta użytkowników”.
- Upewnij się, że nie klikasz linku zatytułowanego „Typ konta”; otworzy to szereg ustawień, które mogą potencjalnie uszkodzić Twój komputer lub jego własność, jeśli zostaną nieprawidłowo obsłużone.
- Konta użytkowników mogą przekierować Cię do podfolderu z innym łączem zatytułowanym „Konta użytkowników” - jeśli tak, kliknij ten link.

Krok 4. Kliknij „Zmień nazwę swojego konta”
Po uzyskaniu dostępu do folderu Konta użytkowników znajdź link zatytułowany „Zmień nazwę konta” i kliknij go. Spowoduje to wyświetlenie opcji wpisania nowej nazwy konta. Wpisz wybraną nazwę i kliknij „Zmień nazwę”, aby zakończyć proces.
Pamiętaj, że chociaż ta zmiana ma wpływ na nazwę logowania nad polem wprowadzania hasła, oficjalna rejestracja komputera i domyślna nazwa użytkownika pozostaną takie, jak wcześniej

Krok 5. Uruchom ponownie komputer
Po ponownym zalogowaniu się, Twój komputer powinien wyświetlić nowo wprowadzoną nazwę nad sekcją informacji logowania. To zakończy Twój proces.
Porady
- Podobnie jak w przypadku innych ważnych zmian w ustawieniach komputera, przed kontynuowaniem rozważ ustawienie punktu przywracania.
- Nawet jeśli masz pewność, że masz uprawnienia do wprowadzania tych zmian, zawsze dobrze jest przed wykonaniem tej czynności dokładnie skontaktować się z każdym, kto może mieć problem.
- W chwili pisania tego tekstu najnowszym systemem operacyjnym Windows jest Windows 10; chociaż niniejsze instrukcje dotyczą wszystkich systemów operacyjnych do tego momentu, przyszłe wersje oprogramowania Windows mogą mieć inną strukturę. Pamiętaj o tym, jeśli próbujesz zmienić domyślną nazwę w systemach wyprodukowanych po systemie Windows 10.
Ostrzeżenia
- Licencjonowanie to bardzo specyficzna i skomplikowana kwestia prawna, która ma różne zasady i wytyczne dla każdego typu maszyny. Nie zakładaj, że to, co dotyczy jednej maszyny w twoim domu, dotyczy innej. Niektóre licencje są niezbywalne, zwłaszcza jeśli maszyny zostały zakupione przez rząd lub kanały non-profit. Zmiana lub używanie licencji Windows do użytku domowego z tych kanałów jest w większości przypadków nielegalne.
- Korzystanie z edytora rejestru jest z natury niebezpiecznym procesem. Zachowaj szczególną ostrożność podczas klikania i niczego nie usuwaj - ryzykujesz trwałe zniszczenie komputera.
- Próba obejścia ograniczeń na komputerach może być tak samo nielegalna, jak cyberprzestępstwa. Jeśli nie masz dostępu, nie wchodź na siłę.