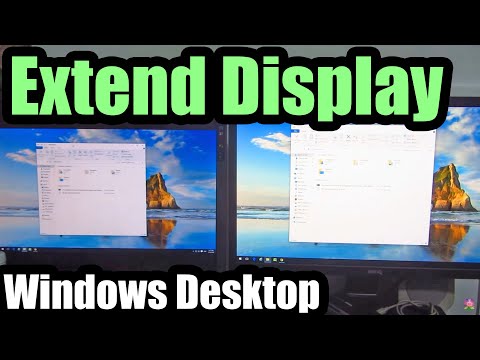Ta wikiHow uczy, jak bezpiecznie udostępniać ważne dokumenty innym osobom w systemie Windows lub macOS.
Kroki
Metoda 1 z 4: Ochrona hasłem dokumentu Microsoft Word (Windows i Mac)

Krok 1. Otwórz dokument w Microsoft Word
Najszybszym sposobem na to jest dwukrotne kliknięcie nazwy pliku.

Krok 2. Kliknij menu Plik
Znajduje się w lewym górnym rogu okna (lub na pasku menu na komputerze Mac).

Krok 3. Kliknij Informacje

Krok 4. Kliknij opcję Chroń dokument

Krok 5. Kliknij Szyfruj za pomocą hasła

Krok 6. Utwórz i potwierdź hasło dokumentu
Postępuj zgodnie z instrukcjami wyświetlanymi na ekranie, aby wpisać i potwierdzić hasło, które będzie chronić dokument.

Krok 7. Zapisz plik
Kliknij Plik menu i wybierz Zapisać aby zapisać nową wersję dokumentu.

Krok 8. Udostępnij dokument innym
Teraz, gdy plik jest chroniony hasłem, możesz go wysłać na różne sposoby:
- Załącz dokument do wiadomości e-mail w Gmailu, Outlooku lub Mac Mail.
- Dodaj plik do dysku w chmurze, takiego jak Dysk Google, iCloud Drive lub Dropbox.
Metoda 2 z 4: Dołączanie plików do zaszyfrowanych wiadomości w programie Outlook (Windows i Mac)

Krok 1. Otwórz Outlooka na komputerze PC lub Mac
Zwykle jest w Wszystkie aplikacje obszarze menu Start w systemie Windows oraz w Aplikacje folder w systemie macOS.

Krok 2. Kliknij Nowy e-mail
To ikona koperty w lewym górnym rogu okna.

Krok 3. Kliknij menu Plik
Znajduje się w pobliżu lewego górnego rogu ekranu.
Jeśli korzystasz z Outlooka 2010, kliknij Opcje menu, a następnie wybierz Więcej opcji.

Krok 4. Kliknij Właściwości
Jeśli korzystasz z Outlooka 2010, przejdź do następnego kroku.

Krok 5. Kliknij Ustawienia zabezpieczeń

Krok 6. Zaznacz pole obok „Zaszyfruj zawartość wiadomości i załączniki
”

Krok 7. Kliknij OK
Ta wiadomość zostanie teraz zaszyfrowana.

Krok 8. Kliknij Zamknij
Teraz, gdy ustawienia szyfrowania są ustawione, możesz utworzyć wiadomość.

Krok 9. Wprowadź odbiorcę, temat i wiadomość

Krok 10. Kliknij Dołącz plik
To ikona spinacza na górze nowej wiadomości. Spowoduje to otwarcie przeglądarki plików na komputerze.

Krok 11. Wybierz załącznik i kliknij Otwórz
To dołącza plik do wiadomości.

Krok 12. Kliknij Wyślij
Wiadomość zostanie teraz dostarczona do adresata.
Metoda 3 z 4: Szyfrowanie dokumentu za pomocą EPS (Windows)

Krok 1. Przejdź do pliku, który chcesz zaszyfrować
Prostym sposobem na to jest naciśnięcie ⊞ Win + E, aby otworzyć Eksplorator plików, a następnie dwukrotne kliknięcie folderu zawierającego plik.

Krok 2. Kliknij plik lub folder prawym przyciskiem myszy
Rozwinie się menu kontekstowe.

Krok 3. Kliknij Właściwości
To ostatnia opcja w menu.

Krok 4. Kliknij Zaawansowane
Znajduje się w pobliżu prawego dolnego rogu okna.

Krok 5. Zaznacz pole obok „Zaszyfruj zawartość, aby zabezpieczyć dane
” To ostatnia opcja w oknie.

Krok 6. Kliknij OK
Jeśli wybrałeś folder, pojawi się komunikat potwierdzający.

Krok 7. Wybierz Zastosuj zmiany do tego folderu, podfolderów i plików

Krok 8. Kliknij OK
Wybrany plik lub folder jest teraz zaszyfrowany. Aby uzyskać dostęp do pliku lub folderu, musisz użyć swoich danych logowania do systemu Windows.

Krok 9. Wyślij zaszyfrowany dokument
- Jeśli zaszyfrowałeś tylko jeden plik, możesz dołączyć go do wiadomości e-mail. Nie możesz skompresować folderu, a następnie dołączyć go do wiadomości e-mail.
- Jeśli zaszyfrowałeś folder, prześlij go na dysk w chmurze, taki jak Dysk Google, iCloud Drive lub Dropbox. Po przesłaniu użyj narzędzi dysku, aby udostępnić pliki, jak chcesz.
Metoda 4 z 4: Szyfrowanie dokumentów za pomocą Narzędzia dyskowego (Mac)

Krok 1. Dodaj plik, który chcesz zaszyfrować do folderu
Jeśli nie wiesz, jak to zrobić, zobacz Tworzenie nowego folderu na komputerze.

Krok 2. Kliknij menu Idź
Znajduje się u góry ekranu.

Krok 3. Kliknij Narzędzia
Znajduje się u dołu menu. Otworzy się nowe okno Findera.

Krok 4. Kliknij dwukrotnie Narzędzie dyskowe
Spowoduje to otwarcie aplikacji Narzędzie dyskowe.

Krok 5. Kliknij menu Plik
Znajduje się na pasku menu w lewym górnym rogu ekranu.

Krok 6. Najedź myszą na Nowy
Kolejne menu się rozwinie.

Krok 7. Kliknij Obraz z folderu

Krok 8. Wybierz folder, który chcesz zaszyfrować i kliknij Wybierz

Krok 9. Wybierz 128-bitowy lub 256-bitowy z menu rozwijanego „szyfrowanie”.

Krok 10. Utwórz hasło
Wprowadź nowe hasło do folderu w polu "Hasło", a następnie ponownie w polu "Zweryfikuj".

Krok 11. Kliknij Wybierz

Krok 12. Kliknij Zapisz

Krok 13. Kliknij Gotowe
Pliki w folderze są teraz zaszyfrowane. Teraz możesz przesłać folder na dysk w chmurze, taki jak Dysk Google, iCloud Drive lub Dropbox. Po przesłaniu użyj narzędzi dysku, aby udostępnić pliki, jak chcesz.