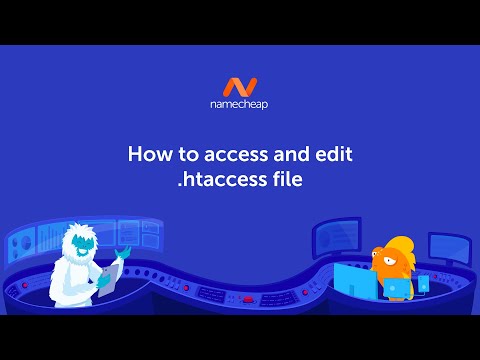System Windows automatycznie ustawia rozdzielczość ekranu na zalecany rozmiar na podstawie monitora. Możesz jednak w razie potrzeby dostosować rozdzielczość ekranu, wprowadzając kilka prostych zmian w ustawieniach wyświetlania. Znalezienie rozdzielczości natywnej to świetny sposób na maksymalne wykorzystanie możliwości wyświetlania monitora.
Kroki
Metoda 1 z 2: Ustawienia (przyjazne dla dotyku)

Krok 1. Kliknij przycisk Start. Przycisk Windows znajduje się w lewym dolnym rogu ekranu

Krok 2. Wpisz ustawienia

Krok 3. W wyszukiwaniu pojawi się ikona z kołem zębatym o nazwie Ustawienia komputera
Kliknij lub dotknij go.

Krok 4. Wybierz komputer i urządzenia następnie Wyświetlacz.
Po prawej stronie zobaczysz suwak rozdzielczości..

Krok 5. Kliknij lub dotknij suwaka, aby znaleźć zalecane ustawienie
Słowo „Zalecane” pojawi się po przewinięciu do odpowiedniej rozdzielczości. To jest natywna rozdzielczość twojego monitora.
Często twoja rozdzielczość jest już ustawiona na zalecany rozmiar. W takim przypadku nie będziesz musiał dokonywać żadnych zmian i możesz wyjść z okna ustawień

Krok 6. Kliknij Zastosuj
Pojawi się podgląd.
Jeśli nie podoba Ci się rozdzielczość w podglądzie, wybierz Przywróć, aby wybrać inną rozdzielczość z listy

Krok 7. Naciśnij Zachowaj zmiany, jeśli znalazłeś dobrą rozdzielczość
Twoje zmiany zostaną zachowane.
Metoda 2 z 2: Panel sterowania

Krok 1. Przejdź do ekranu startowego
Kliknij ikonę „Windows” w lewym dolnym rogu ekranu. Ma na sobie logo Windows.

Krok 2. Wpisz „Panel sterowania
Podczas pisania system Windows rozpocznie wyszukiwanie aplikacji „Panel sterowania”.

Krok 3. Kliknij „Panel sterowania
Pojawi się nowe okno. Przejdź do kategorii „Wygląd i personalizacja”. Pojawia się jako ekran komputera z kilkoma próbkami farb.

Krok 4. Kliknij „Dostosuj rozdzielczość ekranu
Pojawi się nowe okno.

Krok 5. Kliknij menu rozwijane obok „Rozdzielczość
Pojawi się menu pokazujące wszystkie dostępne rozdzielczości ekranu.

Krok 6. Wybierz żądaną rozdzielczość
Przeciągnij pasek przewijania w górę lub w dół, aby wybrać rozdzielczość, której chcesz użyć.
Najlepiej ustawić monitor na „natywną rozdzielczość” lub rozdzielczość, dla której został zaprojektowany. Jeśli nie znasz natywnej rozdzielczości monitora, znajdź ją, postępując zgodnie z metodą 2 tego artykułu

Krok 7. Kliknij „Zastosuj
Otrzymasz podgląd wybranej rozdzielczości.
Jeśli nie podoba Ci się rozdzielczość w podglądzie, wybierz „Przywróć”, aby wybrać inną rozdzielczość z listy

Krok 8. Kliknij „Zachowaj zmiany
Twoje zmiany zostaną zastosowane.
Porady
- Im wyższa rozdzielczość, tym ostrzejszy obraz. Możesz zmieścić więcej na ekranie w wyższej rozdzielczości, jednak elementy mogą wydawać się mniejsze.
- Im niższa rozdzielczość, tym mniej ostry obraz będzie. Będziesz mógł zmieścić mniej na ekranie, ale elementy będą wyglądać na większe.