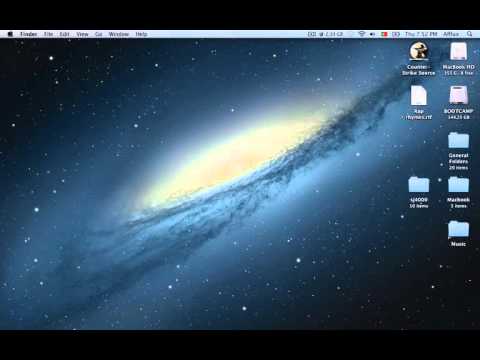Partycjonowanie dzieli dysk twardy na dwa lub więcej mniejszych, oddzielnych dysków. Im większy dysk, tym dłużej może trwać pobieranie danych z tego dysku przez komputer. Partycjonowanie dużego dysku może przyspieszyć czas dostępu do dysku. Partycjonowanie umożliwia oddzielenie systemu operacyjnego od innych plików na dysku twardym, ułatwiając i przyspieszając tworzenie kopii zapasowych ważnych plików. Partycjonowanie umożliwia również tworzenie dodatkowych dysków rozruchowych na potrzeby korzystania z więcej niż jednego systemu operacyjnego. Zanim podzielisz dysk twardy na partycje, dobrze jest określić, ile masz wolnego miejsca na dysku twardym. Dobrym pomysłem jest również podanie powodu partycjonowania dysku twardego, ponieważ pomoże to określić, ile miejsca będziesz potrzebować na nowych partycjach.
Kroki
Część 1 z 2: Odkładanie miejsca na dysku na partycję

Krok 1. Otwórz wyszukiwanie
Naciśnij przyciski Windows + S, aby otworzyć wyszukiwanie.

Krok 2. W polu Wyszukaj wpisz zarządzanie dyskami, a następnie naciśnij klawisz Enter

Krok 3. Kliknij Zarządzanie dyskami

Krok 4. Przejrzyj swoje dyski
W oknie Zarządzanie dyskami, w kolumnie Wolumen przejrzyj swoje dyski twarde. Dysk (C:) jest zwykle odkładany na bok jako dysk rozruchowy systemu Windows, zawierający pliki systemowe Windows. Kolumna Pojemność zawiera całkowitą ilość miejsca na każdym dysku, a kolumna Wolne miejsce zawiera dostępne miejsce na dysku.
Jeśli używane jest ponad 90% miejsca na dysku twardym, nie jest on dobrym kandydatem do partycjonowania, ponieważ w tym momencie dysk jest faktycznie zapełniony

Krok 5. Zmniejsz dysk
Zanim będzie można podzielić dysk na partycje, należy go zmniejszyć. To odkłada na bok puste miejsce na dysku do partycjonowania. Kliknij prawym przyciskiem myszy dysk, który chcesz podzielić na partycje, a następnie kliknij Zmniejsz wolumin.
- Komputer zaczyna sprawdzać ilość dostępnego miejsca do zmniejszenia. Podczas wykonywania tej czynności wyświetlany jest komunikat o zmniejszeniu przestrzeni zapytania.
- Po zakończeniu otworzy się okno dialogowe Zmniejsz.

Krok 6. Wybierz ilość miejsca na dysku twardym do zmniejszenia
Zmniejszenie miejsca to ilość miejsca na dysku twardym wyrażona w megabajtach, którą chcesz wykorzystać na partycję. W polu Wprowadź ilość miejsca do zmniejszenia w MB wpisz liczbę w megabajtach, którą chcesz zmniejszyć.
- Jeśli chcesz wykorzystać całe dostępne miejsce na dysku twardym dla nowej partycji, skopiuj liczbę z pola Rozmiar dostępnego miejsca do zmniejszenia w MB do pola Wprowadź ilość miejsca do zmniejszenia w MB.
- Liczby w oknie dialogowym Zmniejsz są w megabajtach. 1000 megabajtów to 1 gigabajt.
- Partycja na dysku twardym powinna być większa niż to, do czego jest potrzebna, ze względu na sposób obliczania rozmiarów dysków twardych i dlatego, że lepiej mieć więcej miejsca niż potrzebujesz niż za mało.

Krok 7. Kliknij Zmniejsz
Zmniejszone miejsce na dysku twardym staje się nieprzydzielonym miejscem w oknie Zarządzanie dyskami.
Część 2 z 2: Partycjonowanie dysku twardego

Krok 1. Partycjonuj nieprzydzielony obszar dysku
Kliknij prawym przyciskiem myszy obszar Nieprzydzielone, a następnie kliknij opcję Nowy wolumin prosty.

Krok 2. Wybierz rozmiar nowej partycji
W Kreatorze nowego woluminu prostego w polu Rozmiar woluminu prostego w MB wprowadź rozmiar nowej partycji w megabajtach. Kliknij Następny.
Jeśli chcesz użyć maksymalnego rozmiaru, użyj liczby podanej w wierszu Maksymalna przestrzeń dyskowa w MB

Krok 3. Przypisz literę dysku do nowej partycji
Kliknij przycisk radiowy Przypisz następującą literę dysku, aby go zaznaczyć. Kliknij menu rozwijane, a następnie kliknij literę dysku, której chcesz użyć. Kliknij Następny.

Krok 4. Wybierz opcje formatowania partycji
Kliknij przycisk radiowy „Sformatuj ten wolumin z następującymi ustawieniami”. Kliknij Następny.
- Możesz bezpiecznie wybrać opcje domyślne.
- System plików to struktura dysku twardego. NTFS lub system plików nowej technologii to system plików używany przez firmę Microsoft. Jeśli nie masz powodu, aby tego nie robić, powinieneś wybrać tę opcję. Pozostałe opcje to FAT32 i FAT. Głównym powodem ich używania jest to, że chcesz uruchomić system Windows 95, 98 lub ME.
- Rozmiar jednostki alokacji (AUS) to wielkość bloków pamięci na dysku twardym. Mniejszy AUS bardziej efektywnie wykorzystuje przestrzeń. Jeśli nie masz powodu, aby tego nie robić, wybierz Domyślny rozmiar alokacji. Jeśli używasz partycji do przechowywania dużych plików multimedialnych, możesz wybrać największy AUS.
- Etykieta woluminu to nazwa partycji dysku twardego. W tym polu możesz umieścić wszystko, co chcesz, aby opisać partycję.

Krok 5. Kliknij Zakończ
Ostatni ekran wyświetla wybrane opcje. Po kliknięciu przycisku Zakończ rozpoczyna się proces formatowania.

Krok 6. Przejrzyj nową partycję
W oknie Zarządzanie dyskami upewnij się, że nieprzydzielone miejsce zostało zmienione na nową literę dysku.