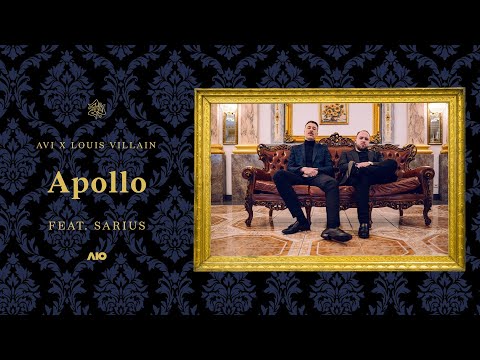Ta wikiHow uczy, jak zaprosić kogoś z zespołu Slack do kanału, gdy używasz iPhone'a lub iPada.
Kroki

Krok 1. Otwórz Slack na swoim iPhonie lub iPadzie
To ikona z wielokolorowymi kwadratami i czarną literą „S” w środku. Zwykle jest na ekranie głównym.

Krok 2. Przesuń od lewej do prawej
Spowoduje to otwarcie listy kanałów Twojego zespołu.

Krok 3. Wybierz kanał, do którego chcesz zaprosić członka
To otwiera kanał.

Krok 4. Stuknij nazwę kanału
Znajduje się u góry ekranu. Spowoduje to otwarcie ekranu informacyjnego kanału.

Krok 5. Stuknij Dodaj kogoś

Krok 6. Wybierz członka, którego chcesz dodać
Możesz dotknąć wielu członków, jeśli chcesz dodać więcej niż jednego.

Krok 7. Stuknij Zaproś
Zaproszeni członkowie natychmiast otrzymają zaproszenie do dołączenia do kanału.