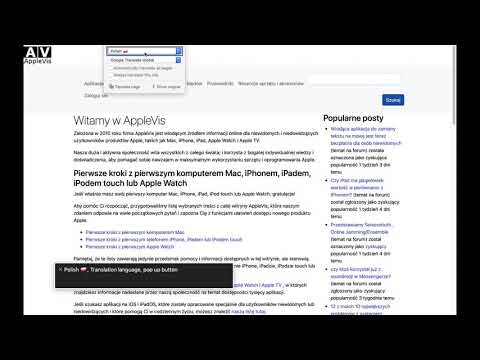Możesz zmienić podstawowy adres e-mail na swoim koncie Microsoft na stronie Profil dostępnej w przeglądarce internetowej. Chociaż możesz dodawać dodatkowe wiadomości e-mail za pomocą systemu Windows, możesz zmienić tylko podstawową na koncie ze strony Konto Microsoft.
Kroki

Krok 1. Przejdź do https://account.microsoft.com/profile/ w przeglądarce internetowej
Jeśli pojawi się monit, wprowadź swój adres e-mail i hasło, a następnie kliknij Zaloguj się.

Krok 2. Kliknij Zarządzaj sposobem logowania się na swoje konto
Znajduje się po prawej stronie Twojego zdjęcia profilowego.

Krok 3. Kliknij Dodaj e-mail
Przycisk znajduje się w sekcji „Konto”.
Microsoft określa alternatywne adresy e-mail lub numery telefonów jako „aliasy”. Jeśli widzisz ten termin, to właśnie do niego się odnosi

Krok 4. Wybierz „Nowy” lub „Istniejący” alias Microsoft

Krok 5. Wprowadź adres e-mail
Utworzenie nowego e-maila poprosi Cię o wpisanie nazwy e-mail i wybranie usługi e-mail z menu. Użycie istniejącego e-maila poprosi Cię o wpisanie pełnego adresu w polu tekstowym.

Krok 6. Kliknij Dodaj alias
Zostaniesz przeniesiony z powrotem na stronę profilu, a nowy alias pojawi się wśród innych Twoich e-maili.

Krok 7. Kliknij Ustaw jako podstawowy
Będzie on wyświetlany obok każdego aliasu wymienionego na koncie (z wyjątkiem bieżącego aliasu podstawowego). Wybrany adres będzie teraz tym, który pojawi się w twoim awatarze po zalogowaniu się na swoje konto.
Porady
- Swój alias podstawowy możesz zmienić maksymalnie dwa razy w tygodniu.
- Możesz dodać maksymalnie 10 aliasów rocznie.