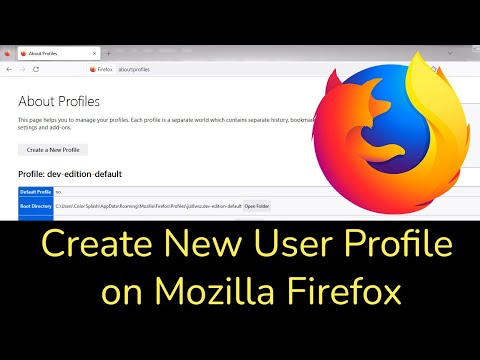W tej witrynie wikiHow dowiesz się, co zrobić, gdy przeglądarka Google Chrome ulegnie awarii podczas przeglądania sieci. Chrome może wyglądać na wiele różnych sposobów po awarii - aplikacja może wyświetlić błąd zaczynający się od „err_connection”, wyświetlić ikonę folderu ze smutną miną i słowa „Kurza twarz”, zawiesić się w taki sposób, że nie można kliknij kartę lub zamknij aplikację, albo aplikacja może po prostu zniknąć.
Kroki

Krok 1. Zamknij inne karty i aplikacje
Jeśli podczas korzystania z Chrome na komputerze zabraknie pamięci, Chrome prawdopodobnie zawiesi się i/lub ulegnie awarii. Jeśli Chrome sam się zamknął, zacznij od ponownego otwarcia i próby odtworzenia błędu. Tym razem wykonaj następujące czynności:
- Zamknij wszystkie karty z wyjątkiem tej, która wyświetla komunikat o błędzie.
- Zamknij inne programy na komputerze, które nadal są otwarte.
- Jeśli obecnie pobierasz plik w Chrome, wstrzymaj pobieranie. Aby to zrobić, kliknij trzy pionowe kropki, wybierz Pliki do pobrania, a następnie kliknij Pauza na pobraniu.
- Odśwież stronę, klikając ikonę zakrzywionej strzałki w lewym górnym rogu. Jeśli strona ładuje się normalnie, prawdopodobnie w komputerze zabrakło dostępnej pamięci RAM i nie mógł wyświetlić strony. Staraj się, aby podczas korzystania z Chrome mniej kart i innych aplikacji było otwartych.

Krok 2. Uruchom ponownie Chrome
Spróbuj całkowicie zamknąć Chrome, uruchomić go ponownie i spróbować ponownie przeglądać internet:
- Okna: naciśnij klawisz kontrolny + Q zamknąć Chrome, a następnie uruchomić go ponownie. Jeśli karty nie otwierają się automatycznie, możesz je ponownie otworzyć ręcznie, naciskając klawisz kontrolny + Zmiana + T dla każdej zamkniętej zakładki.
- Mac: naciśnij Polecenie + Q zamknąć Chrome, a następnie uruchomić go ponownie. Jeśli karty nie otwierają się automatycznie ponownie, możesz je ponownie otworzyć, naciskając Polecenie + Zmiana + T dla każdej zamkniętej zakładki.

Krok 3. Sprawdź menedżera zadań Chrome
Wbudowany menedżer zadań Chrome zapewnia informacje o wszystkich procesach uruchomionych w przeglądarce Google Chrome, w tym o poszczególnych kartach i rozszerzeniach. Jeśli jakakolwiek karta lub rozszerzenie zużywa zbyt wiele zasobów, możesz zakończyć proces. Oto jak:
- Kliknij menu z trzema kropkami w prawym górnym rogu Chrome.
- Wybierz Więcej narzędzi menu.
- Kliknij Menadżer zadań.
- Kliknij Ślad pamięci kolumna u góry menedżera zadań, aby wyświetlić najbardziej zużywające pamięć procesy na górze listy. Opcja „Przeglądarka” zwykle zajmuje najwięcej zasobów.
- Jeśli istnieje karta lub rozszerzenie, które ma znacznie wyższy numer niż pozostałe, możesz je kliknąć raz i kliknąć Koniec procesu zabić go. To powinno zwolnić trochę pamięci.
- Możesz także kliknąć procesor kolumna do sortowania według procesora - pokazuje, które aspekty Chrome zużywają najwięcej mocy obliczeniowej. Jeśli coś wydaje się znacznie wyższe niż inne opcje, wybierz to i kliknij Koniec procesu.
- Zamknij menedżera zadań i odśwież stronę.

Krok 4. Usuń niepotrzebne rozszerzenia
Jeśli w ostatnim kroku znalazłeś rozszerzenie zajmujące dużo pamięci RAM lub procesora albo po prostu zauważyłeś, że Chrome spowalnia lub ulega awarii podczas korzystania z rozszerzenia, usuń je. Oto jak:
- Kliknij menu z trzema kropkami w prawym górnym rogu Chrome.
- Wybierz Więcej narzędzi menu.
- Kliknij Rozszerzenia.
- Aby usunąć rozszerzenie, którego nie używasz, kliknij Usunąć na rozszerzeniu i kliknij Usunąć ponownie, aby potwierdzić.
- Jeśli istnieje rozszerzenie, które nie masz pewności, czy chcesz je usunąć, możesz kliknąć odpowiedni przełącznik, aby tymczasowo je dezaktywować. Jeśli dezaktywacja rozszerzenia zapobiega ponownej awarii Chrome, rozważ znalezienie alternatywnego rozszerzenia.

Krok 5. Wyczyść pamięć podręczną i pliki cookie
Jeśli Chrome ulega awarii z powodu uszkodzonego pliku w danych przeglądania, powinno to rozwiązać problem:
- Kliknij menu z trzema kropkami w prawym górnym rogu i wybierz Historia.
- Kliknij Wyczyść dane przeglądania w lewym panelu.
- Wybierz Cały czas z menu rozwijanego.
- Wybierz wszystkie trzy opcje na karcie „Podstawowe”.
- Kliknij Wyczyść dane i poczekaj na usunięcie danych. Następnie spróbuj ponownie użyć Chrome.

Krok 6. Sprawdź, czy nie ma złośliwego oprogramowania w Chrome (tylko Windows)
Chrome ma wbudowane narzędzie, które sprawdzi Twój komputer pod kątem złośliwego oprogramowania. Złośliwe oprogramowanie może być przyczyną awarii Chrome i innych problemów z przeglądaniem. Oto jak korzystać z narzędzia:
- Kliknij menu z trzema kropkami w prawym górnym rogu i wybierz Ustawienia.
- Kliknij Zaawansowany na dnie.
- Kliknij Oczyść komputer w sekcji „Zresetuj i wyczyść”.
- Kliknij Odnaleźć i poczekaj na zakończenie skanowania.
- Jeśli zostanie znalezione złośliwe oprogramowanie, kliknij Usunąć po wyświetleniu monitu o jego usunięcie.

Krok 7. Wyłącz przyspieszenie sprzętowe
Jeśli wystąpi problem z działaniem sprzętu komputera PC lub Mac z Chrome, może to spowodować awarię przeglądarki. Wprowadź następującą zmianę, aby to wykluczyć:
- Kliknij menu z trzema kropkami w prawym górnym rogu i wybierz Ustawienia.
- Kliknij Zaawansowany na dnie.
- Kliknij przełącznik obok opcji „Użyj akceleracji sprzętowej, gdy jest dostępna”, aby ją wyłączyć. Znajduje się u dołu strony.

Krok 8. Uruchom ponownie komputer
Jeśli Chrome nadal się zawiesza, teraz jest dobry moment, aby zapisać całą swoją otwartą pracę i ponownie uruchomić komputer. Gdy pojawi się z powrotem, uruchom ponownie Chrome i spróbuj ponownie go użyć. Jeśli nadal masz kłopoty, przejdź do następnej metody.

Krok 9. Zresetuj ustawienia Chrome
Jeśli nadal występują awarie, możesz zresetować ustawienia Chrome. Spowoduje to przywrócenie ustawień domyślnych, wyłączenie wszystkich rozszerzeń oraz wyczyszczenie pamięci podręcznej i plików cookie. Nie wpłynie to na Twoją historię, hasła ani zakładki, więc nie martw się! Oto jak zresetować:
- Kliknij menu z trzema kropkami w prawym górnym rogu i wybierz Ustawienia.
- Kliknij Zaawansowany na dnie.
- Kliknij Przywróć ustawienia do ich oryginalnych wartości domyślnych na dnie.
- Kliknij Resetowanie ustawień potwierdzać. Powinno to wyjaśnić wszelkie pozostałe problemy.

Krok 10. Odinstaluj i ponownie zainstaluj Chrome
Mam nadzieję, że wszystko jest już gotowe, ale wciąż pozostaje jeszcze jedna rzecz do wypróbowania. Jeśli Chrome nadal się zawiesza, możesz go odinstalować, a następnie zainstalować ponownie. Jeśli pojawiają się problemy z korupcją, powinno to je wyjaśnić.
-
Okna:
- Naciśnij klawisz Windows i kliknij Ustawienia lub bieg w menu.
- Kliknij Aplikacje.
- Kliknij Google Chrome i wybierz Odinstaluj.
- Kliknij Odinstaluj.
- Jeśli chcesz usunąć dane przeglądania i zakładki, możesz również zaznaczyć opcję „Usuń także dane przeglądania”. Nie jest to obowiązkowe, ale może pomóc w rozwiązaniu problemu. W ten sposób stracisz swoją historię i dane.
- Kliknij Odinstaluj.
-
Prochowiec:
- Zamknij Chrome, klikając prawym przyciskiem myszy w Docku i wybierając Zrezygnować.
- Otwórz Finder i przejdź do folderu Aplikacje.
- Przeciągnij Google Chrome do Kosza. W tym momencie możesz pobrać Chrome z https://google.com/chrome i zainstalować go ponownie. Aby uzyskać bardziej drastyczne środki, kontynuuj.
- Jest to opcjonalne, ponieważ spowoduje usunięcie zakładek i historii, ale może pomóc w ostateczności – kliknij Udać się menu i wybierz Idź do folderu.
- Wpisz ~/Library/Application Support/Google/Chrome i kliknij Udać się.
- Wybierz wszystkie foldery w środku i przeciągnij je do kosza. Następnie ponownie zainstaluj Chrome.
Porady
- Regularnie skanuj komputer w poszukiwaniu oprogramowania szpiegującego i złośliwego oprogramowania.
- Aktualizuj swój program antywirusowy.