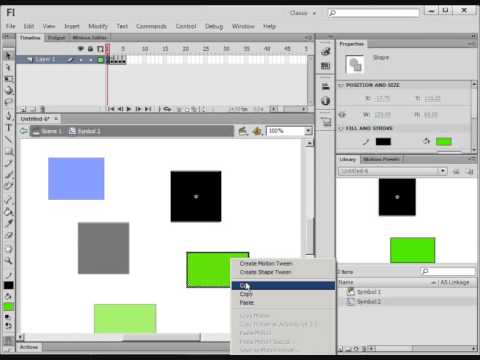Czy wypełniasz wiele bardzo podobnych formularzy? Czy Twoje pismo jest ledwo czytelne? W życiu jest wiele przypadków, w których trzeba wypełnić dużą liczbę papierowych formularzy informacjami, które są PRAWIE takie same. Na przykład możesz ubiegać się o szereg stanowisk urzędnika rządowego. Możesz po prostu umilić sobie godziny z piórem i papierem lub….
Kroki

Krok 1. Zeskanuj formularz
Umieść kawałek czystego białego papieru za oryginałem, aby zminimalizować widoczność rewersu formularza na awersie.

Krok 2. Powinieneś użyć 300 lub 400 dpi, nie więcej ani mniej
Wybierz opcję „Zmniejsz morę”. Upewnij się, że skan jest bardzo prosty i bardzo czysty.

Krok 3. Otwórz program Word
Wybierz Wstaw, Obraz, Z pliku i przejdź do pliku skanowania, zaznacz ten plik i kliknij OK.

Krok 4. Zmień rozmiar obrazu, aby wypełniał całą stronę
Możesz to zrobić, klikając lewym przyciskiem myszy na obrazek. Umożliwi to „uchwyty” po bokach i rogach obrazu. Przeciągnij uchwyty narożne do najdalszego rogu strony.

Krok 5. Musisz teraz "zbliżyć" pracę, ponieważ odtąd praca będzie nużąca i zamknięta
Z rozwijanych menu głównych wybierz Widok, Powiększ i wybierz 200%. Kliknij OK.

Krok 6. Użyj myszki, aby przejść do pierwszego miejsca na stronie, w którym chcesz napisać tekst

Krok 7. Kliknij zakładkę „Wstaw” na lekko na lewo od środka,

Krok 8. Kliknij przycisk „Wstaw pole tekstowe”
Kursor zmieni się w pionowy krzyż. Za pomocą myszy narysuj pole tekstowe od lewego górnego do prawego dolnego rogu, przeciągając myszą.

Krok 9. Kliknij prawym przyciskiem myszy pole tekstowe i wybierz Formatuj pole tekstowe z menu podręcznego
Na karcie Kolory i linie zalecam wybranie Kolor: Brak wypełnienia i Kolor linii: Brak linii. Na karcie Pole tekstowe spróbuj ustawić wszystkie marginesy wewnętrzne na ich minimum i włączyć tekst zawijania wyrazów w autokształtach.

Krok 10. Wpisz fikcyjny tekst i poeksperymentuj z atrybutami tekstu (czcionka, rozmiar itp.)
Następnie usuń fikcyjny tekst i pozostaw ustawienia.

Krok 11. Teraz możesz wypełnić formularz i po prostu wydrukować go w kolorze
Zachowaj go do późniejszego wykorzystania lub ponownego wykorzystania.
Porady
- Pogrubione czcionki nie działają dobrze.
- Użyj czcionki, która ma BARDZO małe rozmiary. Formularze wyglądają najlepiej z czcionkami o rozmiarze 6 lub 8 punktów.
- Jest to trochę łatwiejsze, jeśli włączysz pasek narzędzi Rysowanie. Z rozwijanych menu głównych wybierz Narzędzia, Dostosuj, a następnie wybierz kartę Paski narzędzi. Kliknij pole wyboru Rysunek (które powinno teraz wyświetlać zaznaczenie w polu wyboru), a następnie wybierz Zamknij. Następnie możesz tworzyć pola tekstowe, klikając przycisk Utwórz pole tekstowe.
- Skopiuj i wklej pola tekstowe, gdy już je uzyskasz. Następnie możesz przeciągnąć nowe pudełko na miejsce i rozciągnąć je do nowego kształtu. Atrybuty tekstu pozostaną takie same.
- Pola tekstowe mają tendencję do „wskakiwania” w nieodpowiednie miejsca. Oznacza to, że nie są dobrze kernowane. Cierpliwość i kompromis są przydatne, ponieważ błaganie, błaganie i grożenie nie działają.
Ostrzeżenia
- Często zapisuj swoją pracę!
- Rób dużo przerw.
- Użyj powiększenia.