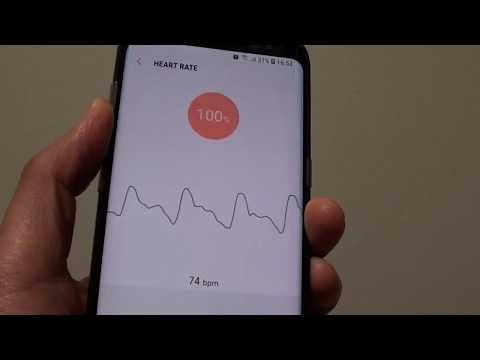Aplikacje klasyczne Outlook mogą archiwizować i zapisywać dane poczty e-mail. Umożliwia to tworzenie kopii zapasowych wiadomości e-mail w celu ich przechowania lub przeniesienie na inny komputer. Możesz zapisać pojedynczą wiadomość e-mail lub całe foldery naraz. Obecnie aplikacja internetowa Outlook nie ma opcji pobierania wiadomości e-mail. Ta wikiHow uczy, jak pobierać wiadomości e-mail w programie Outlook.
Kroki
Metoda 1 z 5: Eksportowanie wiadomości e-mail za pomocą programu Outlook 2013 - 2019 i Office 365

Krok 1. Uruchom Outlooka
Ma niebieską ikonę z literą „O” nad kopertą. Działa to w Outlooku. Możesz używać programu Outlook 2019, 2016, 2013 lub Office 365.
Jeśli nie logujesz się automatycznie, zaloguj się przy użyciu adresu e-mail i hasła skojarzonych z Twoim kontem Microsoft

Krok 2. Otwórz wiadomość e-mail, którą chcesz zapisać
Wybierz folder poczty e-mail na pasku bocznym po lewej stronie, a następnie kliknij dwukrotnie wiadomość e-mail, którą chcesz zapisać.

Krok 3. Kliknij Plik
Jest to pierwsze menu na pasku menu u góry Outlooka.

Krok 4. Kliknij Zapisz jako
To trzecia opcja w menu Plik.

Krok 5. Wybierz folder, w którym chcesz zapisać folder
Możesz kliknąć folder na pasku szybkiego dostępu po lewej stronie lub kliknąć dwukrotnie folder w oknie Eksploratora plików.

Krok 6. Wpisz nazwę pliku
Wpisz nazwę pliku obok „Nazwa pliku” w oknie Eksploratora plików.

Krok 7. Wybierz typ pliku
Użyj menu rozwijanego obok opcji „Zapisz jako typ”, aby wybrać typ pliku do zapisania wiadomości e-mail. Możesz zapisać wiadomość e-mail jako plik programu Outlook, HTML lub plik tekstowy.

Krok 8. Kliknij Zapisz
Spowoduje to zapisanie wiadomości e-mail w wybranym folderze.
Możesz też przeciągnąć i upuścić wiadomości e-mail z programu Outlook do folderu, w którym chcesz je zapisać
Metoda 2 z 5: Eksportowanie folderu poczty e-mail za pomocą programu Outlook 2013 - 2019 i Office 365

Krok 1. Uruchom Outlooka
Ma niebieską ikonę z literą „O” nad kopertą. Działa to w Outlooku. Możesz używać programu Outlook 2019, 2016, 2013 lub Office 365.
Jeśli nie logujesz się automatycznie, zaloguj się przy użyciu adresu e-mail i hasła skojarzonych z Twoim kontem Microsoft

Krok 2. Kliknij Plik
To pierwsze menu na pasku menu u góry Outlooka.

Krok 3. Kliknij Otwórz i eksportuj
To druga opcja w menu Plik.

Krok 4. Kliknij opcję Importuj/Eksportuj
Jest to trzecia opcja w menu „Otwórz i eksportuj”.

Krok 5. Wybierz „Eksportuj do pliku” i kliknij Dalej
Użyj tej opcji, aby wyeksportować wiadomości e-mail do lokalnego pliku na komputerze.

Krok 6. Wybierz „Plik danych programu Outlook (.pst)” i kliknij Dalej
Ta opcja eksportuje foldery poczty e-mail jako plik pst, który można zaimportować do programu Outlook.

Krok 7. Wybierz folder do wyeksportowania i kliknij Dalej
Kliknij folder poczty e-mail, który chcesz wyeksportować. To jest folder, który zostanie wyeksportowany jako plik.pst.
Aby wybrać wszystkie e-maile, kliknij swój główny adres e-mail u góry listy folderów e-mail

Krok 8. Kliknij Przeglądaj
Znajduje się po lewej stronie pola „Zapisz wyeksportowany plik jako”. Pozwala to wybrać lokalizację, w której chcesz zapisać plik.

Krok 9. Wybierz lokalizację zapisu i kliknij OK
Użyj okna Przeglądarka plików, aby wybrać lokalizację, w której chcesz zapisać plik. Możesz wybrać folder szybkiego dostępu po lewej stronie lub kliknąć folder w menu. Kliknij Ok aby wybrać lokalizację.

Krok 10. Kliknij Zakończ
Znajduje się na dole okna „Eksportuj plik danych programu Outlook”.

Krok 11. Utwórz hasło i kliknij OK
Jeśli chcesz zabezpieczyć plik hasłem, aby uniemożliwić innym dostęp do pliku, wprowadź hasło w polach „Hasło” i „Zweryfikuj hasło”. Jeśli nie chcesz tworzyć hasła, pozostaw te pola puste. Kliknij Ok gdy skończysz. Dzięki temu Twoje wiadomości e-mail są zapisywane jako plik.pst. Może to szybko zostać zapisane lub może to zająć trochę czasu, w zależności od liczby e-maili, które chcesz zapisać.
Metoda 3 z 5: Zapisywanie wiadomości e-mail za pomocą programu Outlook 2003 lub 2007

Krok 1. Uruchom Outlook 2003 lub 2007
Możesz mieć skrót do programu Outlook na pulpicie lub na pasku zadań albo możesz go znaleźć w menu Start.
Jeśli nie logujesz się automatycznie, wprowadź adres e-mail i hasło skojarzone z kontem programu Outlook

Krok 2. Wybierz wiadomość e-mail do pobrania
W obu wersjach kliknij dwukrotnie wiadomość e-mail, którą chcesz pobrać, i otwórz ją.
Jeśli chcesz pobrać więcej niż jeden e-mail, przytrzymaj klawisz „Ctrl” na klawiaturze i kliknij każdy e-mail, który chcesz pobrać

Krok 3. Kliknij Plik
Znajduje się na pasku menu u góry Outlooka.

Krok 4. Kliknij Zapisz jako
Znajduje się w menu Plik.

Krok 5. Wybierz format, w którym chcesz zapisać wiadomość e-mail
Użyj menu rozwijanego obok opcji „Zapisz jako typ”, aby wybrać typ pliku do zapisania jako. Możesz zapisać wiadomości e-mail jako plik programu Outlook, HTML lub plik tekstowy. Wybierz format, którego chcesz użyć z menu rozwijanego.
- Format.html lub.htm zapisze wersję strony internetowej wiadomości e-mail. Format.txt można otworzyć jako zwykły plik tekstowy w programie WordPad lub NotePad.
- Jeśli zapisujesz wiele e-maili w formacie.txt, każda wiadomość e-mail w pliku zaczyna się od słowa „Od”.

Krok 6. Wybierz lokalizację, w której chcesz zapisać wiadomości e-mail
Korzystając z eksploratora plików w oknie Zapisz jako, przejdź do folderu, w którym chcesz zapisać wiadomości e-mail i kliknij Ok.

Krok 7. Ustaw nazwę pliku
W wersji programu Outlook 2003 temat wiadomości e-mail staje się nazwą pliku po pobraniu pojedynczej wiadomości e-mail. W roku 2007 wprowadź nazwę pliku w polu Nazwa pliku.

Krok 8. Kliknij Zapisz
Wiadomość e-mail zostanie następnie zapisana w wybranej lokalizacji pod wprowadzoną nazwą pliku (dla wersji 2007).
Metoda 4 z 5: Eksportowanie folderu poczty e-mail w programie Outlook 2003 lub 2007

Krok 1. Uruchom Outlook 2003 lub 2007
Możesz mieć skrót do programu Outlook na pulpicie lub na pasku zadań albo możesz go znaleźć w menu Start.
Jeśli nie logujesz się automatycznie, wprowadź adres e-mail i hasło skojarzone z kontem programu Outlook

Krok 2. Kliknij folder, który chcesz wyeksportować
Użyj paska bocznego po lewej stronie, aby wybrać folder poczty e-mail.

Krok 3. Kliknij Plik
Znajduje się na pasku menu u góry Outlooka.

Krok 4. Kliknij opcję Importuj i eksportuj
Znajduje się w menu Plik.

Krok 5. Kliknij Eksportuj
Znajduje się w menu „Importuj i eksportuj”.

Krok 6. Kliknij Dalej w wyskakującym okienku
Otrzymasz zestaw opcji do wyboru.

Krok 7. Wybierz „Wartości oddzielone przecinkami” jako typ pliku
Możesz użyć menu rozwijanego obok opcji „Zapisz jako typ”, aby wybrać typ pliku.

Krok 8. Wybierz folder, w którym chcesz zapisać pliki kopii zapasowej
Użyj okna Eksploratora plików, aby wybrać miejsce, w którym chcesz zapisać plik.

Krok 9. Nadaj kopię zapasową nazwę i kliknij Dalej
Użyj pola obok „Nazwa pliku”, aby nadać nazwę plikowi kopii zapasowej.

Krok 10. Kliknij Zakończ
Powoduje to zapisanie folderu poczty e-mail jako pliku kopii zapasowej.
Metoda 5 z 5: Korzystanie z programu Outlook Express

Krok 1. Uruchom Outlook Express
Jeśli masz na swoim komputerze program Outlook Express, możesz go używać do pobierania wiadomości e-mail. Kliknij dwukrotnie jego ikonę na pulpicie lub znajdź ją w menu Programy.

Krok 2. Dodaj konto
Po otwarciu programu Outlook Express wykonaj następujące czynności, aby dodać konto.
- Kliknij Narzędzia menu.
- Wybierz Konta opcja. Pojawi się wyskakujące okienko pokazujące „Konta internetowe”.
- Kliknij Dodać pod „Wszystko”.
- Wybierz Poczta.

Krok 3. Wprowadź wymagane informacje
Wykonaj następujące czynności, aby wprowadzić wymagane informacje:
- Wprowadź nazwę konta obok „Nazwa wyświetlana”.
- Wpisz adres e-mail, z którego chcesz pobierać e-maile i kliknij Następny.

Krok 4. Wprowadź dane logowania i kliknij Zakończ
Zostaniesz przekierowany do nowego okna z prośbą o podanie danych logowania. Wprowadź odpowiedni identyfikator i hasło powiązane z Twoim kontem w sekcji „Serwer poczty internetowej”.

Krok 5. Ustaw zaawansowane ustawienia
Po dodaniu adresu e-mail Twoje konto będzie widoczne na liście „Wszystkie”. Wykonaj poniższe czynności, aby ustawić Ustawienia zaawansowane
- Wybierz swój adres e-mail i kliknij Nieruchomości w menu bocznym.
- Wybierz ustawienia „Zaawansowane”, znajdujące się między „Zabezpieczenia” i „IMAP”.
- Podaj informacje o swoim serwerze pocztowym, które możesz znaleźć na stronie pomocy technicznej usługi pocztowej.

Krok 6. Pobierz e-maile do programu Outlook Express
Po zakończeniu procedury kliknij przycisk „Wyślij/Odbierz” obok „Utwórz pocztę” u góry ekranu. Spowoduje to pobranie wiadomości e-mail z Twojego konta do skrzynki odbiorczej programu Outlook Express.