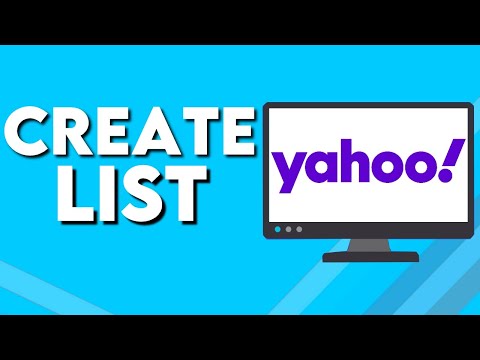Ta wikiHow uczy, jak dodać obraz z innej witryny do tablicy Pinterest za pomocą witryny lub aplikacji Pinterest.
Kroki
Metoda 1 z 3: Na iPhonie

Krok 1. Otwórz Pinteresta
Jest to czerwona aplikacja z białym, stylizowanym „P”. Jeśli jesteś zalogowany na Pinterest, otwarcie aplikacji przeniesie Cię do strony głównej (lub czasami do ostatniej otwartej karty).
Jeśli nie jesteś zalogowany, wprowadź swój adres e-mail i hasło, a następnie dotknij Zaloguj sie.

Krok 2. Stuknij ikonę „Profil”
Ten przycisk w kształcie osoby znajduje się w prawym dolnym rogu ekranu.

Krok 3. Stuknij +
Znajduje się w prawym górnym rogu ekranu, tuż po lewej stronie ikony koła zębatego.

Krok 4. Wybierz Strona internetowa
Ta opcja znajduje się na dole ekranu.

Krok 5. Wpisz adres URL strony, którą chcesz odwiedzić
Zrobisz to u góry ekranu.

Krok 6. Stuknij Idź
To niebieski przycisk w prawym dolnym rogu klawiatury iPhone'a.

Krok 7. Stuknij Zapisz
Ta ikona znajduje się w prawym górnym rogu ekranu.

Krok 8. Wybierz obraz do zapisania
Wszystkie obrazy, które można przypiąć, pojawiają się na tej stronie.
Jeśli nie widzisz tutaj żadnych obrazów, adres URL nie zawiera żadnych nielicencjonowanych obrazów

Krok 9. Wybierz tablicę
Spowoduje to przypięcie obrazu do wybranej tablicy.
Możesz także dotknąć Nowa tablica aby stworzyć nową tablicę dla swojego wizerunku.
Metoda 2 z 3: Na Androidzie

Krok 1. Otwórz Pinteresta
To jest czerwona aplikacja z białą, stylizowaną literą „P”. Jeśli jesteś zalogowany na Pinterest, otwarcie aplikacji przeniesie Cię do strony głównej (lub czasami do ostatniej otwartej karty).
Jeśli nie jesteś zalogowany, wprowadź swój adres e-mail i hasło, a następnie dotknij Zaloguj sie.

Krok 2. Stuknij ikonę „Profil”
To przycisk w kształcie osoby, który znajduje się w prawym górnym rogu ekranu.

Krok 3. Stuknij +
Znajduje się w prawym górnym rogu ekranu, tuż po lewej stronie ikony koła zębatego.

Krok 4. Wybierz Strona internetowa
Ta opcja znajduje się na dole ekranu.

Krok 5. Wpisz adres URL strony, którą chcesz odwiedzić
Zrobisz to w polu tekstowym u dołu ekranu.

Krok 6. Wybierz Szukaj
Znajduje się na prawo od pola tekstowego; Pinterest przeszuka określony adres URL w poszukiwaniu obrazów do przypięcia.

Krok 7. Wybierz obraz, który chcesz przypiąć
Spowoduje to wyświetlenie monitu o wybranie tablicy.
Jeśli nie widzisz tutaj żadnych obrazów, adres URL nie zawiera żadnych nielicencjonowanych obrazów

Krok 8. Dotknij tablicy
Spowoduje to zapisanie wybranego obrazu na odpowiedniej tablicy.
Możesz także dotknąć Utwórz tablicę aby stworzyć nową tablicę dla swojego wizerunku.
Metoda 3 z 3: Na pulpicie

Krok 1. Przejdź do witryny Pinterest
Jest na https://www.pinterest.com/. Jeśli jesteś już zalogowany na Pinterest, otworzy się Twoja strona główna.
Jeśli nie jesteś zalogowany na Pinterest, kliknij Zaloguj sie w prawym górnym rogu strony wprowadź swoją nazwę użytkownika i hasło, a następnie kliknij Zaloguj sie.

Krok 2. Kliknij ikonę „Profil”
Jest to ikona w kształcie osoby w prawym górnym rogu strony.

Krok 3. Kliknij +
Ten przycisk znajduje się w prawym dolnym rogu strony.

Krok 4. Kliknij Zapisz ze strony internetowej
To najniższy wpis w wyskakującym menu.
Być może najpierw będziesz musiał kliknąć Nie teraz w wyskakującym okienku.

Krok 5. Wprowadź adres URL swojej witryny
Możesz to zrobić, wpisując go ręcznie lub możesz skopiować i wkleić adres URL w tym polu.

Krok 6. Kliknij Dalej
Znajduje się po prawej stronie paska adresu URL.

Krok 7. Wybierz zdjęcie i kliknij Zapisz
Zobaczysz Zapisać przycisk zaraz po najechaniu myszą na obraz.
Jeśli nie widzisz tutaj żadnych obrazów, adres URL nie zawiera żadnych nielicencjonowanych obrazów

Krok 8. Kliknij tablicę
Twoje tablice są wymienione po prawej stronie okna „Opublikuj”; kliknięcie tablicy spowoduje opublikowanie wybranego obrazu na danej tablicy.