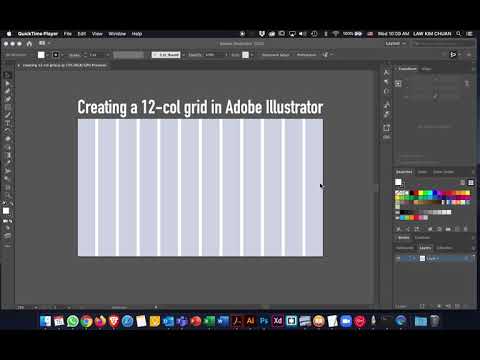Ta wikiHow uczy, jak tworzyć tekst, który można obracać w dokumencie Microsoft Word, tworząc pole tekstowe.
Kroki

Krok 1. Otwórz Microsoft Word
Kliknij dwukrotnie dokument Word, który chcesz edytować, lub kliknij dwukrotnie ikonę aplikacji Word i kliknij Pusty dokument aby otworzyć nowy dokument.
W wersji programu Microsoft Word na komputery Mac może nie być konieczne kliknięcie Pusty dokument.

Krok 2. Kliknij Wstaw
Jest to karta na niebieskiej wstążce, która znajduje się u góry okna programu Word. ten Wstawić pojawi się pasek narzędzi.

Krok 3. Kliknij pole tekstowe
Ta opcja znajduje się w sekcji „Tekst” Wstawić pasek narzędzi. Pojawi się rozwijane menu.

Krok 4. Kliknij Proste pole tekstowe
Znajduje się u góry menu rozwijanego. W dokumencie programu Word pojawi się pole tekstowe.
Na Macu kliknij Rysuj pole tekstowe w menu rozwijanym Pole tekstowe, a następnie kliknij i przeciągnij myszą po stronie, aby utworzyć pole tekstowe.

Krok 5. W razie potrzeby zmień rozmiar pola tekstowego
Aby to zrobić, kliknij i przeciągnij dowolną kulę wokół konturu pola tekstowego.
Na przykład, aby wydłużyć pole tekstowe w prawo, należy kliknąć i przeciągnąć skrajną prawą sferę w prawo

Krok 6. Wprowadź tekst
Kliknij w polu tekstowym, a następnie wpisz to, co chcesz obrócić.
- Pomiń ten krok, jeśli narysowałeś pole tekstowe wokół istniejącego tekstu.
- Jeśli chcesz dodać tekst, który już napisałeś, zaznacz żądany tekst, naciśnij Ctrl+C (Windows) lub ⌘ Command+C (Mac), kliknij pole tekstowe i naciśnij Ctrl+V (Windows) lub ⌘ Command+V (Mac).
- Być może trzeba będzie ponownie zmienić rozmiar pola tekstowego, aby dopasować cały tekst.

Krok 7. Znajdź ikonę „Obróć” ⟳
Znajduje się nad polem tekstowym, ale może zostać odcięty przez pasek narzędzi u góry okna. Jeśli tak, możesz wyświetlić monit o jego pojawienie się, klikając lewy górny róg strony dokumentu, a następnie naciskając kilka razy klawisz ↵ Enter, aby przesunąć pole tekstowe w dół.

Krok 8. Kliknij i przeciągnij ikonę „Obróć” ⟳
Przeciągnięcie ikony w lewo spowoduje obrót pola tekstowego w kierunku przeciwnym do ruchu wskazówek zegara, a przeciągnięcie w prawo spowoduje obrót pola tekstowego zgodnie z ruchem wskazówek zegara.

Krok 9. Usuń czarne pole tekstowe
Jeśli chcesz ominąć czarną ramkę wokół tekstu, możesz to zrobić, wykonując następujące czynności:
- Kliknij swoje pole tekstowe.
- Kliknij Format patka.
- Kliknij Zarys kształtu
- Kliknij białe pole w Zarys kształtu menu rozwijane.
- Kliknij puste miejsce w dokumencie Word.

Krok 10. Zapisz dokument
Naciśnij Ctrl+S (Windows) lub ⌘ Command+S (Mac), a następnie wprowadź nazwę pliku i kliknij Zapisać.
Jeśli edytujesz istniejący dokument, naciśnięcie Ctrl + S (lub ⌘ Command + S) automatycznie zapisze zmiany
Porady
- ten Format zawiera kilka opcji stylistycznych, które pozwalają dostosować wygląd pola tekstowego.
- Możesz zmienić czcionkę, rozmiar i kolor tekstu znajdującego się w polu tekstowym z Dom patka.