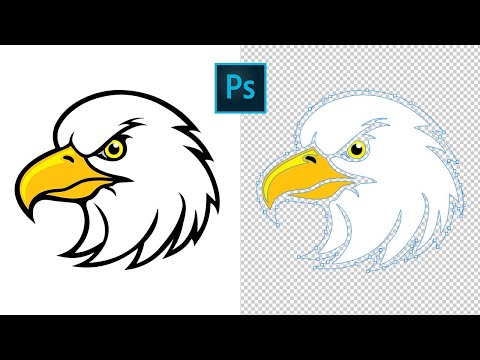Ta wikiHow uczy, jak obracać obiekt w programie Adobe Photoshop dla komputerów Mac lub Windows.
Kroki

Krok 1. Otwórz lub utwórz plik Photoshop
Aby to zrobić, kliknij dwukrotnie niebieską ikonę aplikacji, która zawiera litery „ Ps, , a następnie kliknij Plik na pasku menu u góry ekranu oraz:
- Kliknij Otwarty… otworzyć istniejący dokument; lub
- Kliknij Nowy… aby utworzyć nowy dokument.

Krok 2. Kliknij warstwę
W menu „Warstwy” w prawym dolnym rogu ekranu kliknij warstwę zawierającą obiekt, który chcesz obrócić.
Jeśli nie widzisz menu „Warstwy”, kliknij Okna na pasku menu u góry ekranu, a następnie kliknij Warstwy. W prawym dolnym rogu okna programu Photoshop pojawi się okno menu „Warstwy”.

Krok 3. Kliknij narzędzie szybkiego wyboru
Jest to ikona pędzla obok kropkowanego konturu, w górnej części paska narzędzi po lewej stronie okna.
Jeśli nie widzisz narzędzia szybkiego wyboru, długo kliknij narzędzie Magiczna różdżka, aby otworzyć menu zawierające narzędzie szybkiego wyboru

Krok 4. Wybierz obiekt
Użyj narzędzia szybkiego zaznaczania, aby podświetlić obiekt, który chcesz obrócić.
Jeśli chcesz obrócić całą warstwę, nie musisz niczego wybierać

Krok 5. Kliknij Edytuj
Znajduje się na pasku menu u góry ekranu.

Krok 6. Kliknij Przekształć
Znajduje się w środku menu rozwijanego.

Krok 7. Kliknij Obróć o 180°, aby odwrócić obiekt lub warstwę do góry nogami

Krok 8. Kliknij na Obróć 90° CW, aby obrócić spód obiektu lub warstwy w górę iw lewo

Krok 9. Kliknij na Obróć 90° w lewo, aby obrócić spód obiektu lub warstwy w górę iw prawo

Krok 10. Kliknij Obróć, aby swobodnie obracać obiekt
Twój wybór otoczy pudełko z ośmioma małymi kwadratami.
- Kliknij i przytrzymaj jeden z małych kwadratów i użyj wskaźnika na ekranie, aby obrócić obiekt.
- Stopnie obrotu pojawią się w małym polu nad wskaźnikiem podczas obracania obiektu.

Krok 11. Naciśnij ⏎ Return, gdy będziesz zadowolony z obrotu
Wideo - Korzystając z tej usługi, niektóre informacje mogą być udostępniane YouTube

Porady
- Przytrzymując klawisz Shift na klawiaturze, możesz obracać co 15 stopni.
-
Używanie skrótów klawiaturowych lub skrótów klawiszowych zmniejsza liczbę kroków do wykonania przez bardziej zaawansowanych użytkowników, więc skorzystaj z tego i ułatw obracanie obiektu! Skróty to:
- M - narzędzie markizy
- V - Przesuń narzędzie
- Ctrl + T (Cmd + T dla komputerów Mac) - Darmowa transformacja, możesz zarówno skalować, jak i obracać!