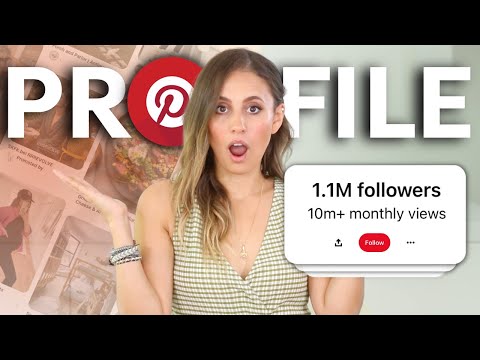Czy jesteś w czasach, takich jak pandemia COVID-19, w których zajęcia online są absolutnie konieczne? A może po prostu chcesz, aby wszystkie prace domowe i inne zadania były dla wygody przechowywane cyfrowo. Jeśli którakolwiek z tych sytuacji dotyczy Ciebie, Google Classroom jest wspaniałym narzędziem do ich rozwiązywania. Czasami jednak jego skomplikowany układ może wydawać się zniechęcający. Nie martw się jednak! Skuteczne korzystanie z Google Classroom nie jest łatwe, ale jest to możliwe.
Kroki
Metoda 1 z 3: Używanie Google Classroom jako nauczyciela

Krok 1. Utwórz konto Google
Zanim zaczniesz korzystać z Google Classroom, musisz upewnić się, że masz konto Google. Wejście na accounts.google.com przeniesie Cię do miejsca, w którym można utworzyć konto.
- Posiadanie konta Google będzie również korzystne, ponieważ zapewni dostęp do wszystkich produktów Google, co w jakiś sposób może być korzystne dla nauki.
- Upewnij się też, że wszyscy Twoi uczniowie mają konta Google do celów szkolnych. W przeciwnym razie nie będą mogli zobaczyć skonfigurowanych przez Ciebie zajęć ani uczestniczyć w nich.

Krok 2. Wejdź na class.google.com i kliknij znak plus w prawym górnym rogu ekranu
Otworzy się wyskakujące okienko, które da ci dwie opcje; „dołącz do zajęć” lub „utwórz zajęcia”. Będziesz chciał teraz kliknąć „utwórz zajęcia”.
Pamiętaj, że jeśli korzystasz z Google Classroom w rzeczywistej szkole z uczniami, musisz zarejestrować się w G Suite dla Szkół i Uczelni. Może to być dla Ciebie bardzo korzystne, ponieważ możesz zarządzać ustawieniami kont swoich uczniów i zarejestrowanych komputerów

Krok 3. Wypełnij informacje o klasie w wyskakującym okienku
Po kliknięciu „utwórz zajęcia” zostaniesz poproszony o podanie nazwy, sekcji, tematu i numeru sali zajęć. Jedyne, co jest wymagane, to jednak nazwa, więc miej to na uwadze.
- Nadaj swojej klasie opisową nazwę. Podaj poziom trudności (np. Honors, Advanced itp.) oraz numer(y) pokoju, jeśli nie zdecydujesz się umieścić ich w osobnym polu.
- Dodaj numer sekcji, jeśli dotyczy. Ta jest opcjonalna, więc jeśli nie masz sekcji dla swojej klasy, możesz ją pominąć.
- Wybierz przedmiot, który obejmuje Twoja klasa. Zacznij wpisywać najlepiej pasujący, ale najbardziej ogólny temat w polu. Pojawi się lista z tematami o podobnych słowach kluczowych. Kliknij ten, który Twoim zdaniem najlepiej uosabia Twoje zajęcia, więc nie umieszczaj „Geometria” na zajęciach z fizyki.
- Kiedy skończysz, kliknij „Utwórz”.
Metoda 2 z 3: Obsługa klasy

Krok 1. Zaproś uczniów, podając im kod zajęć
Pierwszą rzeczą, którą musisz zrobić, to wprowadzić uczniów do klasy. Zwykle robi się to, podając im kod zajęć lub wysyłając następnie Gmaila.
- Aby uzyskać kod zajęć, otwórz zajęcia i przejdź do zakładki „Osoby”. W sekcji „Uczniowie” powinien znajdować się kod zajęć. Przekaż uczniom ten kod, aby mogli dołączyć do Twojej klasy.
- Inną opcją byłoby zaproszenie studentów. Kliknij znak plus w tym samym wierszu, co nagłówek „studenci”, a następnie wpisz adresy e-mail wszystkich uczniów. Musisz jednak mieć wszystkich tych uczniów w szkolnej domenie poczty e-mail lub w kontaktach. Jeśli jeszcze tak się nie stało, wyślij krótkie przypomnienie e-mail, aby dołączyć do klasy do wszystkich uczniów, aby byli w Twoich kontaktach.

Krok 2. Publikuj ogłoszenia i przypomnienia w strumieniu zajęć
Strumień zajęć to pierwszy ekran, który pojawia się po kliknięciu klasy na stronie głównej. Możesz publikować ogłoszenia, nadchodzące terminy projektów lub testów lub przypomnienia o pracy. Twoi uczniowie mogą jednak je komentować, więc monitoruj komentarze pod kątem wszelkich pytań, które uczniowie mogą mieć na temat danego posta.

Krok 3. Przydziel zadania swoim uczniom na karcie „Zadania”
Aby dać uczniom pierwsze zadanie, przejdź na kartę „Zadania” u góry strony i kliknij wyświetlony przycisk „Utwórz”. Następnie wybierz rodzaj zadania.
- Po wybraniu rodzaju zadania pojawi się ekran edycji. Tutaj możesz edytować tytuł i instrukcje zadania, a także dodawać tematy, wartości punktowe, terminy, a nawet oceny cząstkowe. Po zakończeniu zadania kliknij „Przypisz”, aby ożywić zadanie.
- Na karcie „Zadania” możesz też sprawdzić, ile osób je oddało, a także zwracać i oceniać projekty.

Krok 4. Sprawdź oceny uczniów w zakładce „Oceny”
Oceny z zadań wymienionych w klasie można zobaczyć na karcie „Oceny”.
Ponieważ Twoi uczniowie nie mogą zobaczyć swoich ocen bezpośrednio w Google Classroom, możesz skorzystać z wirtualnej witryny dziennika ocen
Metoda 3 z 3: Korzystanie z Google Classroom jako uczeń

Krok 1. Dołącz do klasy za pomocą zaproszenia lub ręcznie wprowadzając kod zajęć
Tylko w ten sposób otrzymasz zadania lub ogłoszenia.

Krok 2. Miej oko na wszelkie ogłoszenia lub przypomnienia w strumieniu kursu
Mogą one zawierać bardzo ważne informacje potrzebne do nadchodzących zadań.
Otrzymasz powiadomienie e-mail za każdym razem, gdy zostanie opublikowane nowe ogłoszenie, dzięki czemu możesz zamiast tego sprawdzić pocztę e-mail

Krok 3. Wypełnij wszelkie zadania na czas
Jeśli oddasz coś późno lub jest niekompletne, prawdopodobnie odejmą ci punkty. Sprawdzaj swoją klasę codziennie w ciągu tygodnia, aby sprawdzić, czy masz jakieś nowe zadania.
Otrzymasz również e-maila z nowymi zadaniami, więc koniecznie sprawdź to również

Krok 4. Opublikuj komentarz, jeśli masz jakiekolwiek pytania lub wątpliwości
Komentarze do zajęć można publikować w ogłoszeniach i zadaniach, więc używaj ich do zadawania wszelkich pytań.
- Oprócz komentarzy dotyczących całej klasy do projektów można również publikować komentarze prywatne. Są to komentarze, które widzisz tylko Ty i Twoi nauczyciele. Użyj ich, aby okazać wdzięczność
- Jeśli znasz odpowiedź na jedno z pytań kolegi z klasy, udziel mu odpowiedzi! Twój kolega z klasy doceni twoją pomoc, a nauczyciel doceni twoją inicjatywę!
Porady
- Wiele osób uważa, że aplikacja Google Classroom jest łatwiejsza w użyciu niż wersja internetowa, więc rozważ jej pobranie.
- Dodawanie lub zmienianie zdjęcia profilowego w profilu Google w klasie jest łatwe i możesz to zrobić za pomocą aplikacji mobilnej lub przeglądarki.