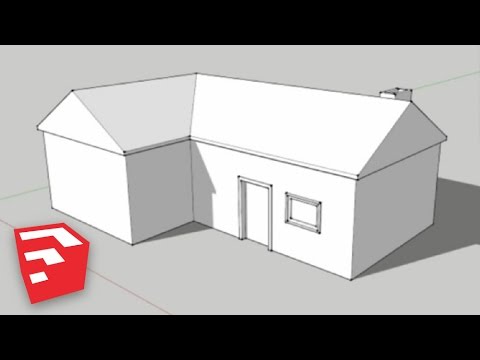Ta wikiHow uczy, jak dodać znak wodny do dokumentu Microsoft Word.
Kroki

Krok 1. Utwórz nowy lub otwórz istniejący dokument Microsoft Word
Zrób to, otwierając niebiesko-białą aplikację za pomocą „ W, klikając na Plik na pasku menu, a następnie klikając na:
- Nowy dokument stworzyć nowy dokument; lub
- Otwarty… aby otworzyć istniejący dokument.

Krok 2. Kliknij kartę Projekt w górnej części okna

Krok 3. Kliknij Znak wodny w prawej górnej części okna

Krok 4. Dostosuj znak wodny
Użyj ustawień w oknie dialogowym, aby to zrobić:
-
Kliknij Zdjęcie aby użyć obrazu jako znaku wodnego.
- Kliknij Wybierz zdjęcie… wybrać obraz
-
Kliknij na Skala:
rozwijaną, aby wybrać skalę lub zezwolić programowi Word na automatyczne skalowanie.
- Pozostaw zaznaczoną opcję „Washout”, aby obraz był bardziej przezroczysty.
-
Kliknij Tekst aby dodać tekstowy znak wodny do tła dokumentu.
- Kliknij pole poniżej „Tekst”, aby wybrać gotowy znak wodny lub wpisać własny niestandardowy znak wodny.
-
Kliknij na Czcionka:
rozwijaną, aby wybrać czcionkę znaku wodnego.
-
Kliknij na Rozmiar:
rozwijaną, aby dostosować rozmiar czcionki lub umożliwić programowi Word automatyczne dostosowywanie rozmiaru.
- Zaznacz „Pogrubienie” lub „Kursywa”, jeśli chcesz zastosować do tekstu jeden z tych stylów.
-
Użyj Przezroczystość:
suwak, aby dostosować krycie znaku wodnego.
-
Wybierz kolor swojego znaku wodnego z Kolor czcionki:
upuścić.
- Kliknij albo Poziomy lub Przekątna aby ustawić orientację znaku wodnego.

Krok 5. Kliknij OK
Znak wodny zostanie zastosowany i pojawi się za tekstem i obrazami w dokumencie programu Word.