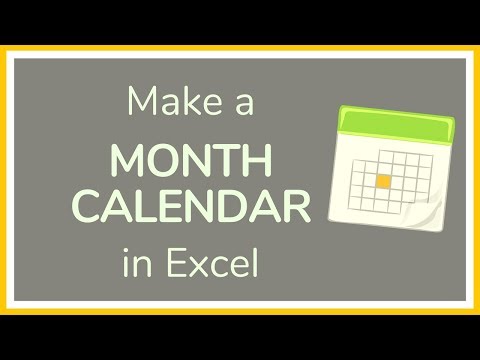Znaków wodnych można używać do poprawiania wyglądu dokumentów programu Microsoft Publisher. Efekt znaku wodnego można utworzyć w programie Publisher, wstawiając plik obrazu lub używając funkcji WordArt w celu utworzenia niestandardowego projektu. Znak wodny można sformatować tak, aby pojawiał się na każdej stronie lub na wybranej liczbie stron. Ten artykuł zawiera szczegółowe instrukcje dotyczące tworzenia znaków wodnych w programie Publisher przy użyciu pliku obrazu, pliku clipart lub funkcji WordArt.
Kroki
Metoda 1 z 3: Sformatuj ramkę dla znaku wodnego

Krok 1. Sformatuj stronę wzorcową
Kliknij kartę Widok i wybierz opcję Strona wzorcowa z menu rozwijanego. Po lewej stronie okna aplikacji otworzy się okienko zadań Edytuj strony wzorcowe. Wybierz opcję Wzorzec An w okienku Edytuj strony wzorcowe. Następnie kliknij strzałkę u góry panelu Edytuj strony wzorcowe i wybierz Edytuj z menu rozwijanego. Strona wzorcowa jest gotowa do edycji.

Krok 2. Włóż uchwyt zastępczy ramki do zdjęć
Kliknij przycisk Ramka obrazu na pasku narzędzi Obiekty znajdującym się po lewej stronie okna aplikacji. Wybierz opcję Pusta ramka obrazu z podmenu i kliknij miejsce w dokumencie, w którym ma zostać umieszczony znak wodny. Kliknij Uchwyt w dowolnym rogu lub krawędzi ramki obrazu, aby dostosować rozmiar zgodnie z potrzebami. Ramka na zdjęcia jest sformatowana i gotowa do odbioru pliku graficznego.
Metoda 2 z 3: Wstaw grafikę jako znak wodny

Krok 1. Wstaw i sformatuj grafikę clipart jako znak wodny
Kliknij prawym przyciskiem myszy ramkę obrazu i wybierz z menu rozwijanego opcję Zmień obraz. Wybierz Clip Art z podmenu. Otworzy się okienko zadań Clip Art.
Wpisz nazwę opisującą żądany typ obrazu w polu Wyszukaj i wybierz grafikę z opcji dostępnych w okienku zadań Clip Art. Kliknij grafikę, aby wstawić ją do ramki obrazu i zamknij okienko zadań Clip Art

Krok 2. Zaimportuj plik obrazu, który będzie używany jako znak wodny
Wstaw plik obrazu z dysku twardego, klikając prawym przyciskiem myszy ramkę obrazu i wybierając opcję Zmień obraz z menu rozwijanego. Kliknij opcję Z pliku z podmenu i wybierz plik do zaimportowania. Po wyświetleniu monitu w oknie dialogowym Wstaw obraz wybierz opcję Osadź. Grafika została wstawiona do strony wzorcowej i będzie widoczna na każdej stronie dokumentu.

Krok 3. Zmień plik obrazu na znak wodny
Kliknij obraz prawym przyciskiem myszy i wybierz opcję Formatuj obraz z menu rozwijanego. Kliknij kartę Obraz i wybierz opcję Wymywanie i ponowne kolorowanie z menu Sterowanie obrazem. Grafika została przekonwertowana na znak wodny.
Metoda 3 z 3: Użyj WordArt, aby utworzyć niestandardowy znak wodny w programie Publisher

Krok 1. Wstaw grafikę WordArt do strony wzorcowej
Kliknij przycisk WordArt znajdujący się na pasku narzędzi Obiekty i wybierz styl z dostępnych opcji. Pojawi się okno dialogowe Edytuj tekst WordArt. Wpisz tekst znaku wodnego w pustym polu i wybierz czcionkę z menu Czcionka znajdującego się w górnej części okna dialogowego Edytuj tekst WordArt. Kliknij przycisk OK, aby wstawić grafikę WordArt na stronę wzorcową.

Krok 2. Sformatuj grafikę WordArt jako znak wodny
Kliknij przycisk formatu WordArt na pasku narzędzi WordArt i wybierz kartę Kolory i linie. Wybierz kolory wypełnienia i konturu oraz ustaw przezroczystość obiektu między 30 a 70 procent. Grafika WordArt została sformatowana jako znak wodny, który pojawi się na każdej stronie dokumentu.

Krok 3. Wyjdź z paska narzędzi Edytuj strony wzorcowe, aby wyświetlić znak wodny tak, jak pojawi się w dokumencie
Niestandardowy znak wodny jest gotowy.