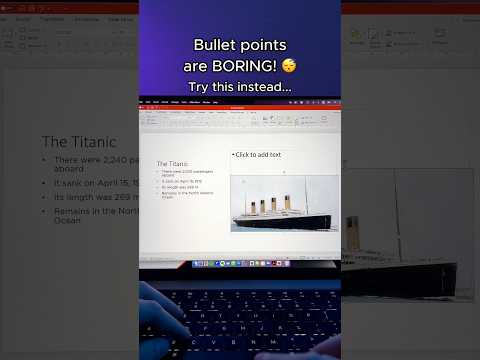Funkcja korespondencji seryjnej programu Microsoft Publisher może służyć do wysyłania zbiorczych wiadomości e-mail, takich jak biuletyny elektroniczne, do wielu adresatów z listy kontaktów. Aby korzystać z funkcji korespondencji seryjnej, musisz utworzyć listę adresów w programie Publisher. Ten artykuł zawiera szczegółowe instrukcje dotyczące korzystania z funkcji korespondencji seryjnej MS Publisher.
Kroki
Metoda 1 z 3: Utwórz listę adresów w programie Publisher

Krok 1. Utwórz listę odbiorców
Aby korzystać z funkcji korespondencji seryjnej, należy utworzyć listę adresów MS Publisher. Otwórz nowy plik Publisher i wybierz dowolny rozmiar pustej strony. Kliknij kartę Narzędzia na pasku menu i zaznacz opcję Korespondencja i katalogi. Wybierz opcję Utwórz listę adresów z podmenu. Otworzy się okno dialogowe Nowa lista adresów.

Krok 2. Dodaj pola kolumn
Aby wykonać korespondencję seryjną, na liście adresów dla imienia i adresu e-mail muszą znajdować się co najmniej 2 kategorie kolumn. Kliknij przycisk Niestandardowe kolumny w lewym dolnym rogu okna dialogowego Nowa lista adresów. Otworzy się okno dialogowe Dostosuj listę adresów.
Wybierz nagłówki kolumn dla informacji o odbiorcy. Zaznacz kategorię (Imię, Nazwisko, Adres e-mail itp.) i kliknij Dodaj. Po dodaniu żądanych kategorii kliknij OK, aby wyjść z okna dialogowego

Krok 3. Wprowadź informacje dotyczące pierwszego odbiorcy
Kliknij, aby aktywować puste pole pod nagłówkiem pierwszej kolumny. Wpisz odpowiednie informacje o odbiorcy w pustym polu i naciśnij klawisz Tab. Wpisz pozostałe informacje o odbiorcy w odpowiednich polach, pamiętając o podaniu co najmniej nazwy i adresu e-mail dla każdego odbiorcy.

Krok 4. Wprowadź informacje dla pozostałych odbiorców
Kliknij przycisk Nowy wpis w lewym dolnym rogu okna dialogowego Nowa lista adresów, aby dodać następnego odbiorcę korespondencji seryjnej. Wpisy można dodawać lub odejmować, klikając przyciski Nowy wpis lub Usuń wpis w oknie dialogowym Nowa lista adresów. Po wprowadzeniu wszystkich informacji o zamierzonych adresatach kliknij przycisk OK, aby wyjść z okna dialogowego Nowa lista adresów. Po wyświetleniu monitu wybierz nazwę nowej listy adresów i kliknij Zapisz. Lista adresów wydawców jest kompletna.
Metoda 2 z 3: Utwórz wiadomość e-mail w programie Publisher

Krok 1. Wybierz szablon wiadomości e-mail korespondencji seryjnej
Otwórz program Publisher i wybierz opcję E-mail z menu Typy publikacji w panelu po lewej stronie okna aplikacji. Otworzy się menu Szablony wiadomości e-mail. Wybierz szablon z opcji dostępnych w menu Szablon wiadomości e-mail. Kliknij przycisk Utwórz znajdujący się w prawym dolnym rogu okna.

Krok 2. Dodaj tekst treści i podpis
Aby zaimportować tekst z innego dokumentu, po prostu otwórz dokument na pulpicie i skopiuj go i wklej do symbolu zastępczego tekstu w programie Publisher. Wstaw tekst podpisu w następnym symbolu zastępczym tekstu i wpisz adres (opcjonalnie) w ostatnim symbolu zastępczym. Wiadomość e-mail jest gotowa.
Metoda 3 z 3: Utwórz korespondencję seryjną w MS Publisher

Krok 1. Połącz wiadomość z listą adresów
Otwórz okienko zadań korespondencji seryjnej, klikając Narzędzia na pasku menu i wybierając Korespondencja i katalogi, a następnie korespondencja seryjna. W okienku zadań korespondencji seryjnej wybierz opcję użycia istniejącej listy. Znajdź plik adresu na swoim komputerze i kliknij go dwukrotnie, aby rozpocząć proces scalania. Otworzy się okno dialogowe Adresaci korespondencji seryjnej zawierające informacje wprowadzone dla każdego adresata.
Zaznacz pole obok każdego zamierzonego odbiorcy i kliknij OK. Kliknij przycisk „Dalej: Utwórz scalone publikacje” znajdujący się u dołu okienka zadań Korespondencja seryjna. Wiadomość e-mail i lista adresów zostały połączone

Krok 2. Wyślij wiadomość e-mail
Kliknij kartę Plik na pasku menu i wybierz Wyślij e-mail, a następnie Wyślij jako wiadomość z podmenu. Otworzy się okno podglądu wiadomości e-mail. Kliknij przycisk Wyślij, znajdujący się poniżej przycisku Zadania wydawcy, aby wysłać wiadomość do każdego wybranego adresata. Korespondencja seryjna została zakończona.