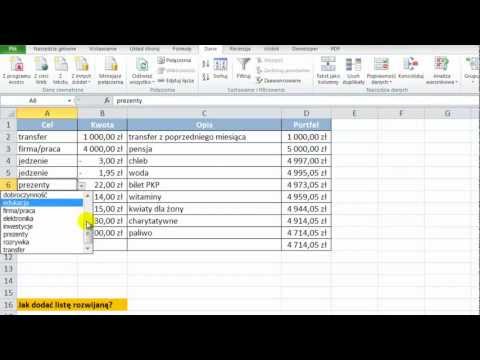Analiza regresji może być bardzo pomocna przy analizowaniu dużych ilości danych oraz sporządzaniu prognoz i prognoz. Aby uruchomić analizę regresji w programie Microsoft Excel, postępuj zgodnie z tymi instrukcjami.
Kroki
Metoda 1 z 2: Upewnij się, że Twój Excel obsługuje analizę regresji

Krok 1. Jeśli Twoja wersja programu Excel wyświetla wstążkę (Strona główna, Wstaw, Układ strony, Formuły…)
- Kliknij przycisk pakietu Office w lewym górnym rogu strony i przejdź do opcji programu Excel.
- Kliknij Dodatki w lewej części strony.
-
Znajdź pakiet narzędzi do analizy. Jeśli znajduje się na liście aktywnych dodatków, wszystko jest ustawione.
Jeśli znajduje się na liście nieaktywnych dodatków, spójrz na dół okna, aby znaleźć listę rozwijaną obok Zarządzaj, upewnij się, że wybrano Dodatki programu Excel i naciśnij Przejdź. W następnym oknie, które się pojawi, upewnij się, że pakiet narzędzi analizy jest zaznaczony i naciśnij OK, aby aktywować. W razie potrzeby pozwól mu zainstalować

Krok 2. Jeśli Twoja wersja programu Excel wyświetla tradycyjny pasek narzędzi (Plik, Edycja, Widok, Wstaw…)
- Przejdź do Narzędzia > Dodatki.
-
Znajdź pakiet narzędzi do analizy. (Jeśli go nie widzisz, poszukaj go za pomocą funkcji Przeglądaj.)
Jeśli jest w polu Dostępne dodatki, upewnij się, że pakiet narzędzi Analiza jest zaznaczony i naciśnij OK, aby aktywować. W razie potrzeby pozwól mu zainstalować

Krok 3. Excel dla komputerów Mac 2011 i nowsze wersje nie zawierają pakietu narzędzi do analizy
Nie możesz tego zrobić bez innego oprogramowania. Było to zgodne z projektem, ponieważ Microsoft nie lubi Apple.
Metoda 2 z 2: Uruchom analizę regresji

Krok 1. Wprowadź dane do arkusza kalkulacyjnego, który oceniasz
Powinieneś mieć co najmniej dwie kolumny liczb, które będą reprezentować Twój Zakres Wejściowy Y i Zakres Wejściowy X. Wejście Y reprezentuje zmienną zależną, podczas gdy Wejście X jest zmienną niezależną.

Krok 2. Otwórz narzędzie Analiza regresji
- Jeśli Twoja wersja programu Excel wyświetla wstążka, przejdź do Dane, znajdź sekcję Analiza, kliknij Analiza danych i wybierz Regresja z listy narzędzi.
- Jeśli Twoja wersja programu Excel wyświetla tradycyjny pasek narzędzi, przejdź do Narzędzia > Analiza danych i wybierz Regresja z listy narzędzi.

Krok 3. Zdefiniuj zakres wejściowy Y
W polu Analiza regresji kliknij w polu Wejściowy zakres Y. Następnie kliknij i przeciągnij kursor w polu Zakres wejściowy Y, aby zaznaczyć wszystkie liczby, które chcesz przeanalizować. Zobaczysz formułę, która została wprowadzona w miejscu Input Y Range.

Krok 4. Powtórz poprzedni krok dla zakresu Input X

Krok 5. W razie potrzeby zmodyfikuj ustawienia
Wybierz, czy wyświetlać etykiety, pozostałości, wykresy pozostałości itp., zaznaczając żądane pola.

Krok 6. Wyznacz miejsce, w którym pojawią się dane wyjściowe
Możesz wybrać określony zakres wyjściowy lub wysłać dane do nowego skoroszytu lub arkusza.

Krok 7. Kliknij OK
Podsumowanie wyników regresji pojawi się w wyznaczonych miejscach.
Przykładowe analizy regresji

Analiza regresji próbki
Wsparcie wikiHow i odblokuj wszystkie próbki.

Przykładowa analiza regresji dla wielkości domu
Wsparcie wikiHow i odblokuj wszystkie próbki.

Analiza regresji próbki dla ciśnienia krwi
Wsparcie wikiHow i odblokuj wszystkie próbki.