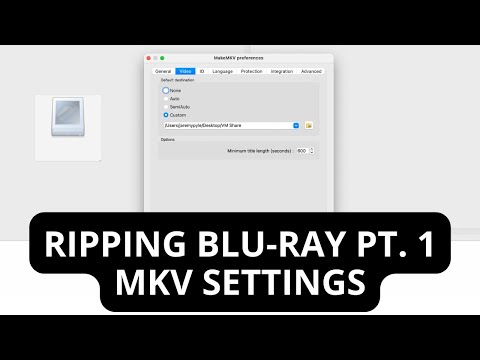Ta wikiHow uczy, jak utworzyć łącze do pliku, folderu, strony internetowej lub nowego dokumentu w programie Microsoft Excel. Możesz to zrobić zarówno w wersji programu Excel dla systemu Windows, jak i Mac.
Kroki
Metoda 1 z 4: Łączenie z nowym plikiem

Krok 1. Otwórz dokument Excel
Kliknij dwukrotnie dokument programu Excel, w którym chcesz wstawić hiperłącze.
Możesz także otworzyć nowy dokument, klikając dwukrotnie ikonę programu Excel, a następnie klikając Pusty skoroszyt.

Krok 2. Wybierz komórkę
Powinna to być komórka, do której chcesz wstawić hiperłącze.

Krok 3. Kliknij Wstaw
Ta karta znajduje się na zielonej wstążce u góry okna programu Excel. Kliknięcie Wstawić otwiera pasek narzędzi bezpośrednio pod zieloną wstążką.
Jeśli korzystasz z komputera Mac, nie pomyl Excela Wstawić zakładka z Wstawić element menu znajdujący się na pasku menu komputera Mac.

Krok 4. Kliknij Hiperłącze
Jest po prawej stronie Wstawić pasek narzędzi w sekcji „Linki”. Spowoduje to otwarcie okna.

Krok 5. Kliknij Utwórz nowy dokument
Ta karta znajduje się po lewej stronie wyskakującego okna.

Krok 6. Wprowadź tekst hiperłącza
Wpisz tekst, który chcesz wyświetlić w polu „Tekst do wyświetlenia”.
Jeśli tego nie zrobisz, nazwa nowego dokumentu będzie tekstem hiperłącza

Krok 7. Wpisz nazwę nowego dokumentu
Zrób to w polu „Nazwa nowego dokumentu”.

Krok 8. Kliknij OK
Jest na dole okna. Domyślnie spowoduje to utworzenie i otwarcie nowego dokumentu arkusza kalkulacyjnego, a następnie utworzenie łącza do niego w komórce wybranej w innym dokumencie arkusza kalkulacyjnego.
Możesz również wybrać opcję „Edytuj nowy dokument później” przed kliknięciem ok aby utworzyć arkusz kalkulacyjny i łącze bez otwierania arkusza kalkulacyjnego.
Metoda 2 z 4: Łączenie z istniejącym plikiem lub stroną internetową

Krok 1. Otwórz dokument Excel
Kliknij dwukrotnie dokument programu Excel, w którym chcesz wstawić hiperłącze.
Możesz także otworzyć nowy dokument, klikając dwukrotnie ikonę programu Excel, a następnie klikając Pusty skoroszyt.

Krok 2. Wybierz komórkę
Powinna to być komórka, do której chcesz wstawić hiperłącze.

Krok 3. Kliknij Wstaw
Ta karta znajduje się na zielonej wstążce u góry okna programu Excel. Kliknięcie Wstawić otwiera pasek narzędzi bezpośrednio pod zieloną wstążką.
Jeśli korzystasz z komputera Mac, nie pomyl Excela Wstawić zakładka z Wstawić element menu znajdujący się na pasku menu komputera Mac.

Krok 4. Kliknij Hiperłącze
Jest po prawej stronie Wstawić pasek narzędzi w sekcji „Linki”. Spowoduje to otwarcie okna.

Krok 5. Kliknij istniejący plik lub stronę internetową
Jest po lewej stronie okna.

Krok 6. Wprowadź tekst hiperłącza
Wpisz tekst, który chcesz wyświetlić w polu „Tekst do wyświetlenia”.
Jeśli tego nie zrobisz, tekst hiperłącza będzie po prostu ścieżką folderu do połączonego elementu

Krok 7. Wybierz miejsce docelowe
Kliknij jedną z następujących kart:
- Obecny folder - Wyszukaj pliki w swoim Dokumenty lub Pulpit teczka.
- Przeglądane strony - Przeszukuj ostatnio oglądane strony internetowe.
- Ostatnie pliki - Przeszukuj ostatnio otwierane pliki Excel.

Krok 8. Wybierz plik lub stronę internetową
Kliknij plik, folder lub adres internetowy, do którego chcesz utworzyć łącze. Ścieżka do folderu pojawi się w polu tekstowym „Adres” u dołu okna.
Możesz również skopiować adres URL z Internetu do pola tekstowego „Adres”

Krok 9. Kliknij OK
Jest na dole strony. Spowoduje to utworzenie hiperłącza w określonej komórce.
Pamiętaj, że jeśli kiedykolwiek przeniesiesz element, do którego jesteś podłączony, hiperłącze przestanie działać
Metoda 3 z 4: Tworzenie linków w dokumencie

Krok 1. Otwórz dokument Excel
Kliknij dwukrotnie dokument programu Excel, w którym chcesz wstawić hiperłącze.
Możesz także otworzyć nowy dokument, klikając dwukrotnie ikonę programu Excel, a następnie klikając Pusty skoroszyt.

Krok 2. Wybierz komórkę
Powinna to być komórka, do której chcesz wstawić hiperłącze.

Krok 3. Kliknij Wstaw
Ta karta znajduje się na zielonej wstążce u góry okna programu Excel. Kliknięcie Wstawić otwiera pasek narzędzi bezpośrednio pod zieloną wstążką.
Jeśli korzystasz z komputera Mac, nie pomyl Excela Wstawić zakładka z Wstawić element menu znajdujący się na pasku menu komputera Mac.

Krok 4. Kliknij Hiperłącze
Jest po prawej stronie Wstawić pasek narzędzi w sekcji „Linki”. Spowoduje to otwarcie okna.

Krok 5. Kliknij miejsce w tym dokumencie
Jest po lewej stronie okna.

Krok 6. Wprowadź tekst hiperłącza
Wpisz tekst, który chcesz wyświetlić w polu „Tekst do wyświetlenia”.
Jeśli tego nie zrobisz, tekst hiperłącza będzie tylko nazwą połączonej komórki

Krok 7. Kliknij OK
Spowoduje to utworzenie linku w wybranej komórce. Jeśli klikniesz hiperłącze, Excel automatycznie podświetli połączoną komórkę.
Metoda 4 z 4: Tworzenie hiperłącza adresu e-mail

Krok 1. Otwórz dokument Excel
Kliknij dwukrotnie dokument programu Excel, w którym chcesz wstawić hiperłącze.
Możesz także otworzyć nowy dokument, klikając dwukrotnie ikonę programu Excel, a następnie klikając Pusty skoroszyt.

Krok 2. Wybierz komórkę
Powinna to być komórka, do której chcesz wstawić hiperłącze.

Krok 3. Kliknij Wstaw
Ta karta znajduje się na zielonej wstążce u góry okna programu Excel. Kliknięcie Wstawić otwiera pasek narzędzi bezpośrednio pod zieloną wstążką.
Jeśli korzystasz z komputera Mac, nie pomyl Excela Wstawić zakładka z Wstawić element menu znajdujący się na pasku menu komputera Mac.

Krok 4. Kliknij Hiperłącze
Jest po prawej stronie Wstawić pasek narzędzi w sekcji „Linki”. Spowoduje to otwarcie okna.

Krok 5. Kliknij Adres e-mail
Jest po lewej stronie okna.

Krok 6. Wprowadź tekst hiperłącza
Wpisz tekst, który chcesz wyświetlić w polu „Tekst do wyświetlenia”.
Jeśli nie zmienisz tekstu hiperłącza, adres e-mail będzie wyświetlany jako sam

Krok 7. Wpisz adres e-mail
Wpisz adres e-mail, do którego chcesz utworzyć hiperłącze w polu „Adres e-mail”.
Możesz również dodać wstępnie określony temat w polu „Temat”, co spowoduje, że w wiadomości e-mail z hiperłączem zostanie otwarta nowa wiadomość e-mail z już wypełnionym tematem

Krok 8. Kliknij OK
Ten przycisk znajduje się na dole okna.
Wideo - Korzystając z tej usługi, niektóre informacje mogą być udostępniane YouTube