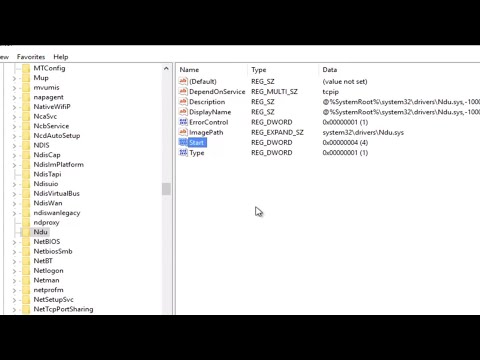Microsoft Word 2007 może być przydatny w zastosowaniach osobistych i biznesowych. Możesz szybko i łatwo tworzyć listy, ulotki, etykiety adresowe, kartki z życzeniami i różnego rodzaju dokumenty. Word 2007 umożliwia również tworzenie haseł do otwierania i edytowania dokumentów. Istnieją jednak sytuacje, w których może być konieczne usunięcie tych haseł, co może być trudne, jeśli nie wiesz, jak to zrobić.
Jeśli zapomniałeś hasła, zobacz Metoda 2 poniżej, aby uzyskać więcej informacji na temat usuwania haseł z programu Microsoft Word 2007 bez niszczenia tekstu danego dokumentu.
Kroki
Metoda 1 z 2: Usunięcie hasła, które znasz

Krok 1. Uruchom Microsoft Word 2007

Krok 2. Spróbuj otworzyć dokument chroniony hasłem

Krok 3. Wprowadź hasło, aby otworzyć dokument, jeśli zostaniesz o to poproszony
Może być konieczne ponowne utworzenie pliku, jeśli zapomniałeś hasła

Krok 4. Kliknij przycisk Office w lewym górnym rogu okna i najedź myszą na opcję „Przygotuj”

Krok 5. Wybierz "Zaszyfruj dokument" z wysuwanego menu
-
Zaszyfrowanego dokumentu nie można otworzyć bez podania hasła.

Usuń hasła z Microsoft Word 2007 Krok 5 Punkt 1 -
Pojawi się okno ochrony hasłem z gwiazdkami w miejscu wprowadzenia hasła.

Usuń hasła z Microsoft Word 2007 Krok 5 Punkt 2

Krok 6. Wyczyść pole hasła, a następnie kliknij „OK
To usunie szyfrowanie

Krok 7. Zapisz dokument
-
Jeśli chcesz zachować oryginalny dokument z ochroną hasłem, wybierz „Zapisz jako” i wprowadź nową nazwę dokumentu.

Usuń hasła z programu Microsoft Word 2007, punkt 7, punkt 1

Krok 8. Usuń hasło wymagane do edycji dokumentu
- Ochrona hasłem przed edycją dokumentu tylko uniemożliwia użytkownikom zapisanie dokumentu o tej samej nazwie i nadpisanie oryginalnego tekstu.
-
Kliknij link „Narzędzia” w oknie zapisywania, a następnie wybierz menu „Zapisz jako”, które znajduje się na dole dokumentu.

Usuń hasła z programu Microsoft Word 2007, punkt 8, punkt 2 -
Wybierz „Opcje ogólne” z menu.

Usuń hasła z programu Microsoft Word 2007, punkt 8, punkt 3 -
Usuń hasła ze wszystkich pól tutaj, a następnie kliknij przycisk „OK”, aby zamknąć okno.

Usuń hasła z programu Microsoft Word 2007, punkt 8, punkt 4

Krok 9. Wprowadź nową nazwę pliku, jeśli chcesz zachować oryginalny dokument ze zmodyfikowaną ochroną hasłem, a następnie kliknij przycisk „Zapisz”
Metoda 2 z 2: Usuwanie zapomnianego hasła

Krok 1. Zrozum, że jeśli zgubiłeś lub zapomniałeś hasła do dokumentu i nie możesz go otworzyć bez hasła, jedyną opcją przywrócenia dostępu jest użycie narzędzia do łamania haseł

Krok 2. Znajdź internetowy program do łamania haseł w Google, używając zapytania „hasło znajdź online”

Krok 3. Kliknij Odblokuj swój plik

Krok 4. Kliknij Przeglądaj, aby wybrać dokument, który chcesz usunąć, a następnie kliknij Następny krok

Krok 5. Wybierz Usuń hasło

Krok 6. Poczekaj kilka sekund, aż Twoje hasło zostanie usunięte

Krok 7. Pobierz dokument z usuniętym hasłem

Krok 8. Jeśli twój dokument jest duży, będziesz mógł zobaczyć jego pierwsze akapity
Aby uzyskać pełny dokument, musisz wprowadzić klucz licencyjny.